トランジションとは?Adobe Premier Proの無料トランジションも5つご紹介!

トランジションは動画編集における編集技術の一つ。Adobe Premiere Proをはじめとする多くの動画編集ソフトに備わっている機能です。
この記事では、トランジションとは何か、基本的な使い方から応用まで解説していきます。無料のトランジション素材もご紹介。初心者はもちろん、上級者もトランジションについて学び直し、より魅力ある映像をつくっていきましょう。
トランジションとは?
トランジションとは、2つ以上のクリップやシーンが切り替わる際に挿入されるエフェクトやアニメーションのことを指します。
例えば、シーンAからシーンBへの遷移をスムーズにしたり、視覚的なインパクトを与えたりするために使用されます。
動画制作において、初歩的でありながらも動画に味を加える奥深いテクニックでもあります。
トランジションの重要性
トランジションがなければ、動画はただの連続したシーンの集まりとなり、視覚的な一体感やストーリーテリングが失われる可能性があります。トランジションは、視覚的な流れを作り出し、視聴者が内容に没頭できるようにする役割も果たします。
- 視覚的な一体感: トランジションを用いることで、異なるシーンやクリップが一つの連続した物語として結びつきます。
- ストーリーテリング: 例えば、フェードアウトとフェードインを使って時間が経過したことを示すなど、トランジションはストーリーの進行にも寄与します。
- 視覴的な強調: 特定の瞬間やポイントに視覴者の注意を引くために、特別なトランジションを使用することがあります。
- 動画の高品質化: 適切なトランジションを使用することで、動画が高品質で洗練された作品であるという印象を与えることができます。
トランジションは単なる装飾ではなく、動画の質と視覴者の経験に深く影響を与える要素。
そのため、Premiere Proなどの動画編集ソフトウェアで効果的にトランジションを使用するスキルは、高品質な動画を作成する上で欠かせません。
トランジションのプリセットの利用方法
Premiere Proには、多くのトランジションプリセットが標準で搭載されています。これらのプリセットを使用することで、編集作業が大幅に効率化されます。
以下に、プリセットの基本的な利用方法を説明します。
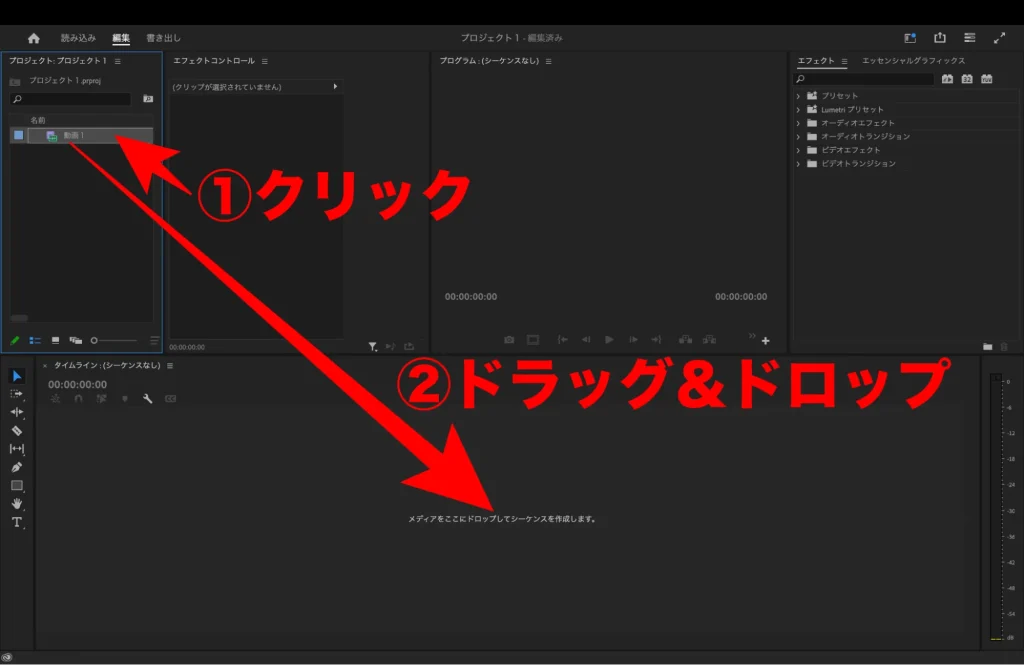
編集したいクリップをプロジェクトパネルからタイムラインにドラッグします。
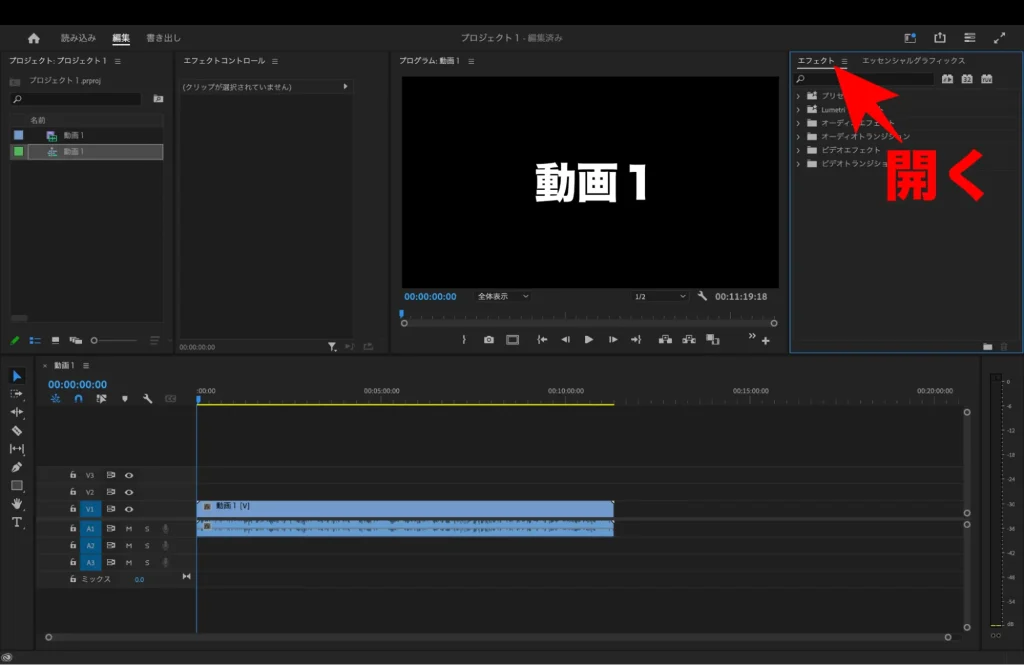
右側のメニューから「エフェクト」パネルを開きます。
もし「エフェクト」パネルが見当たらない場合は、メニューバーの「ウィンドウ」から「エフェクト」を選択して表示させることができます。
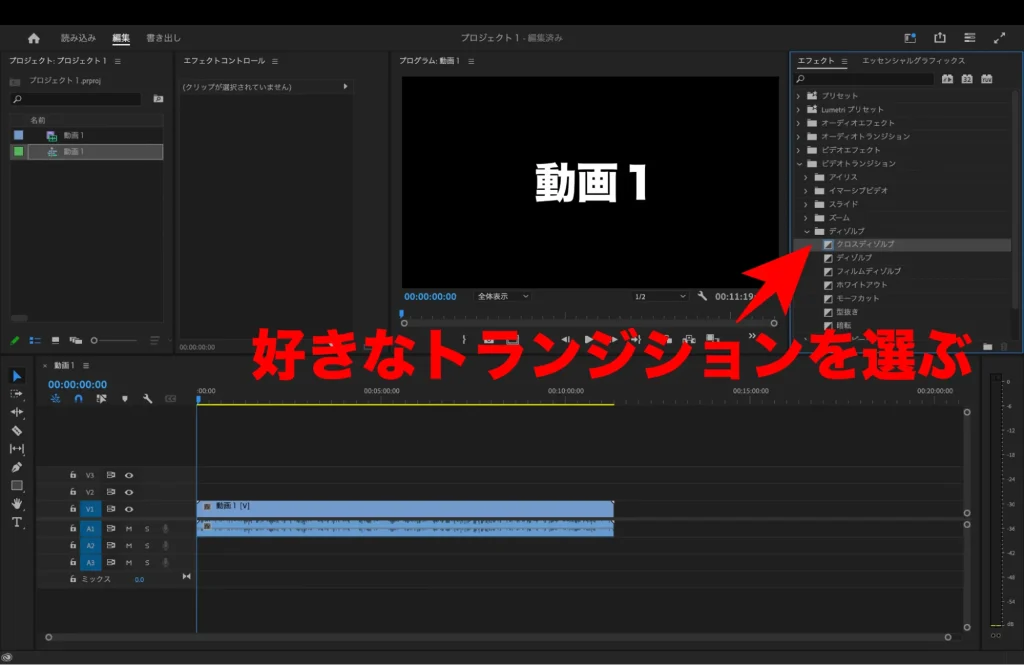
「エフェクト」パネル内で、トランジションカテゴリーを探し、好きなトランジションプリセットを選びます。
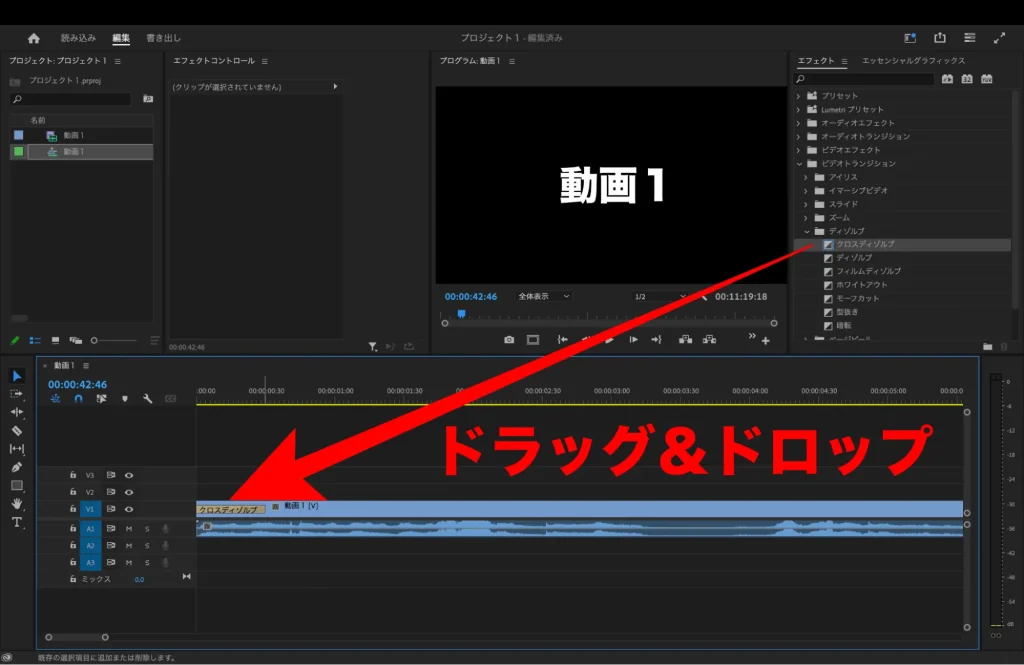
選択したプリセットを、タイムライン上のクリップにドラッグ&ドロップします。
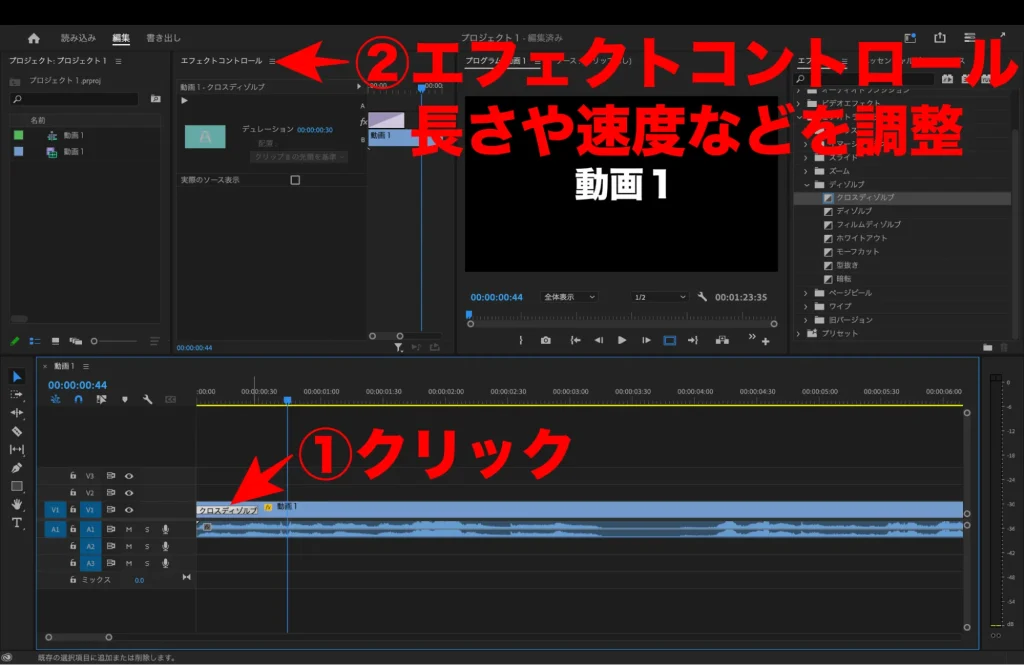
タイムライン上でトランジションをダブルクリックすると、エフェクトコントロールパネルが開きます。ここで、トランジションの長さや速度などを調整できます。
このようにして、Premiere Proのトランジションプリセットを効率よく利用することができます。プリセットは初心者からプロまで幅広く利用されており、編集作業をスムーズに進めるための強力なツールです。
トランジションのプロパティを調整する方法
ここからはトランジションのプロパティを調整する方法について、具体的に解説していきます。
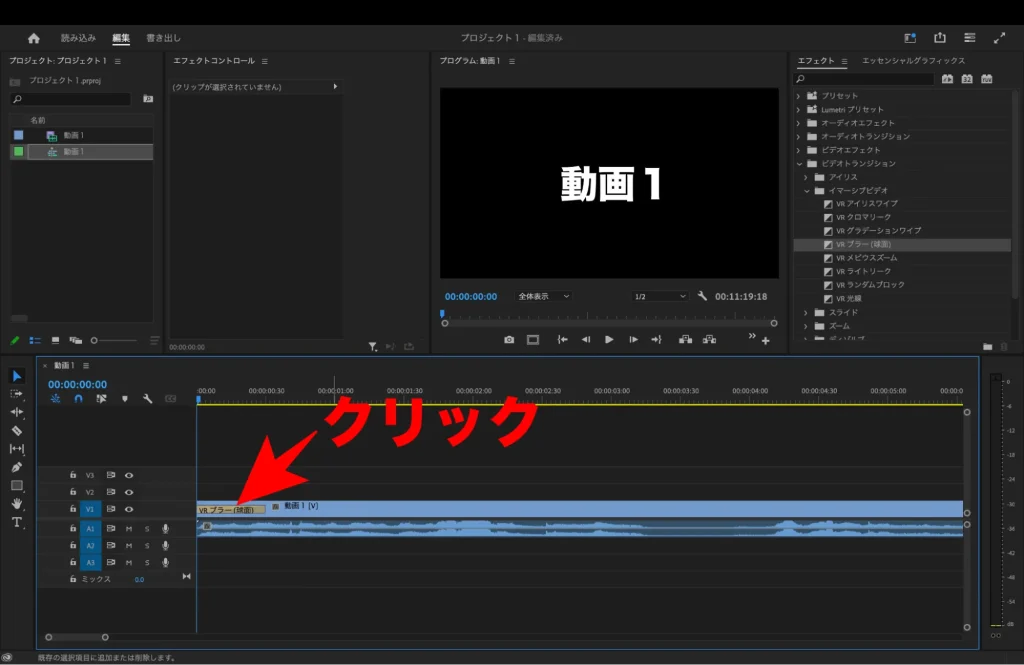
タイムライン上で、調整したいトランジションをクリックして選択します。
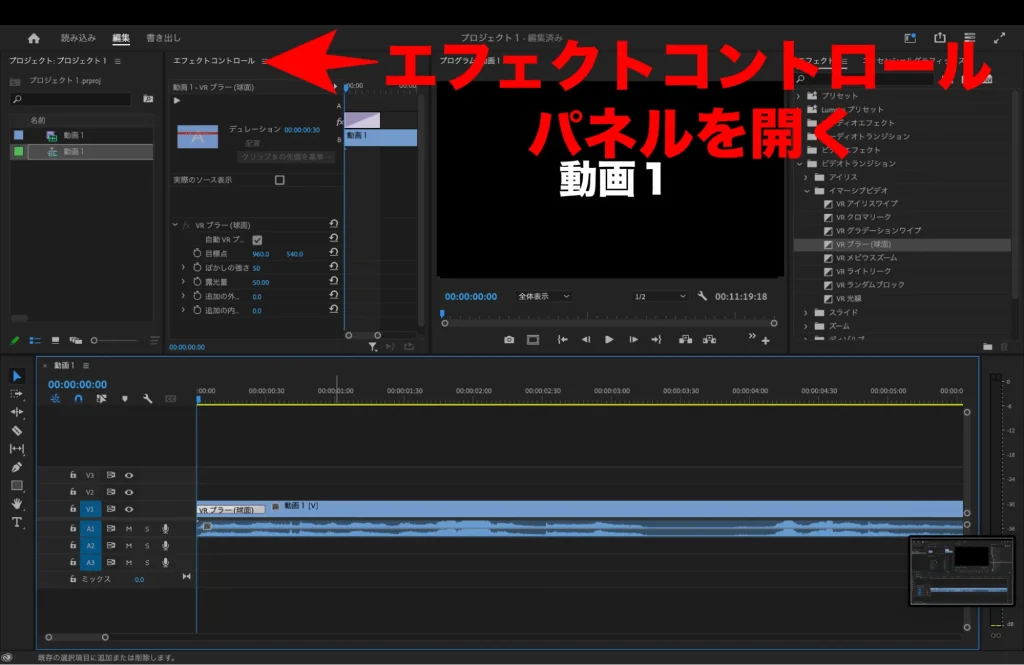
「エフェクトコントロール」パネルを開きます。これは通常、作業スペースの上部にあります。
もし「エフェクトコントロール」パネルが見当たらない場合は、メニューバーの「ウィンドウ」から「エフェクトコントロール」を選択して表示させることができます。
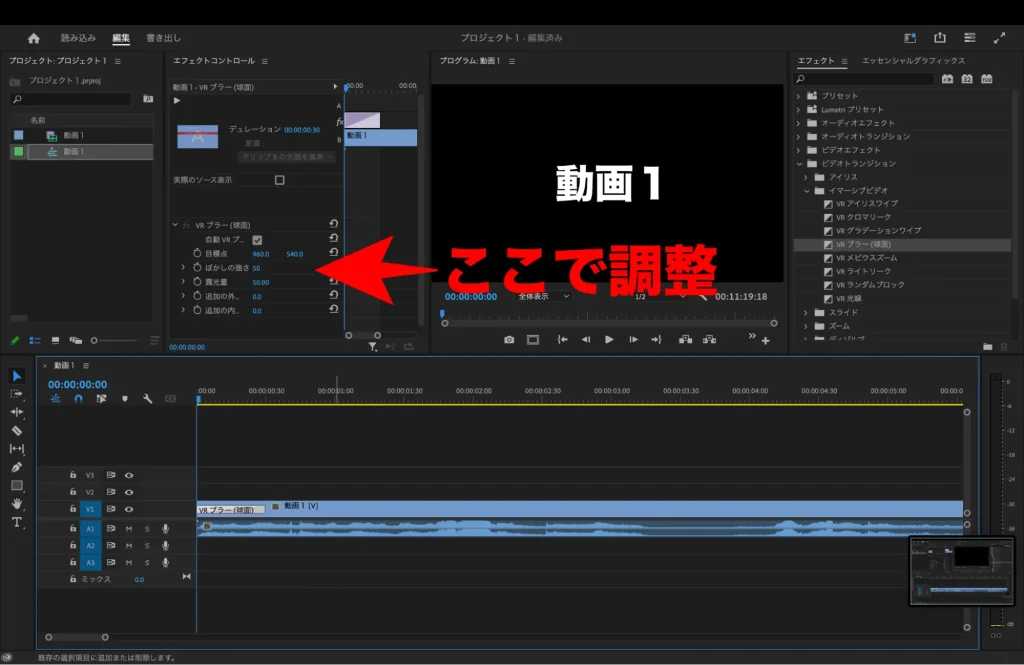
エフェクトコントロールパネル内で、トランジションの各プロパティ(例:方向、ブラー量、オパシティなど)を調整します。
※トランジションによって調整できるプロパティが異なります。
トランジションの長さとタイミングの調整方法
下記の方法でトランジションの長さとタイミングの調整が可能です。
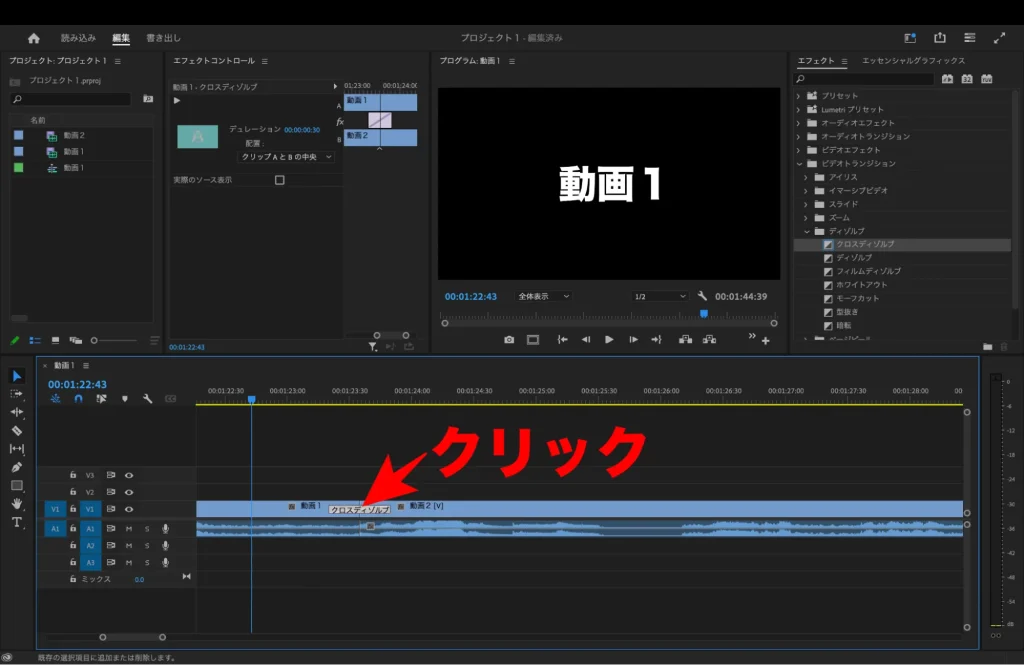
タイムライン上で、調整したいトランジションをクリックして選択します。

トランジションの始点または終点にカーソルを合わせるとカーソルが上記画像のように変わります。その状態でドラッグすることで、トランジションの長さを調整できます。
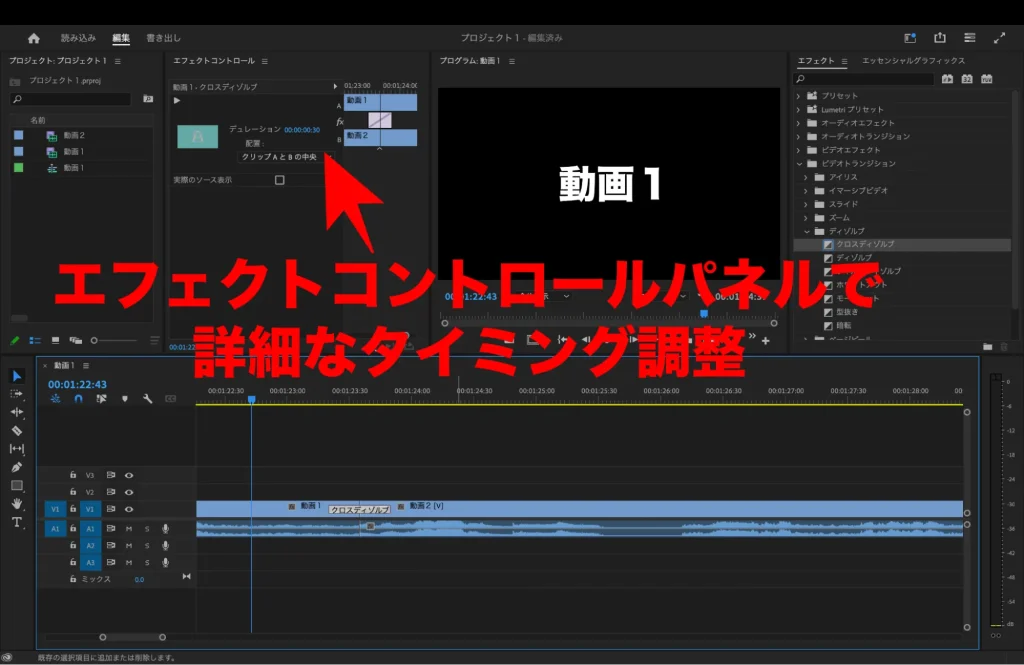
より詳細なタイミング調整が必要な場合は、エフェクトコントロールパネルで調整します。
このようにして、Premiere Proでトランジションの設定をカスタマイズすることができます。
トランジションの応用テクニック
Premiere Proで基本的なトランジションの挿入とカスタマイズができたら、次はさらに高度なテクニックに挑戦してみましょう。
本項では、複数のトランジションを組み合わせる方法と、トランジションと音楽をシンクロさせるテクニックについて解説します。
複数のトランジションを組み合わせる方法
トランジションは映像を切り替える編集技法であり、Premiere Proのプリセットだけでなく、外部から取り入れた素材を使用することも可能です。そして、これらのトランジションを組み合わせることで、より豊かな表現が可能になります。
しかし、Premier Pro既存のトランジションは複数のトランジションを組み合わせることができません。そこで別トラックに外部から取り入れたトランジションを挿入することで組み合わせることができます。
まずはPremiere Proに用意されている基本的なトランジションや、外部から取り入れたトランジションを選びます。
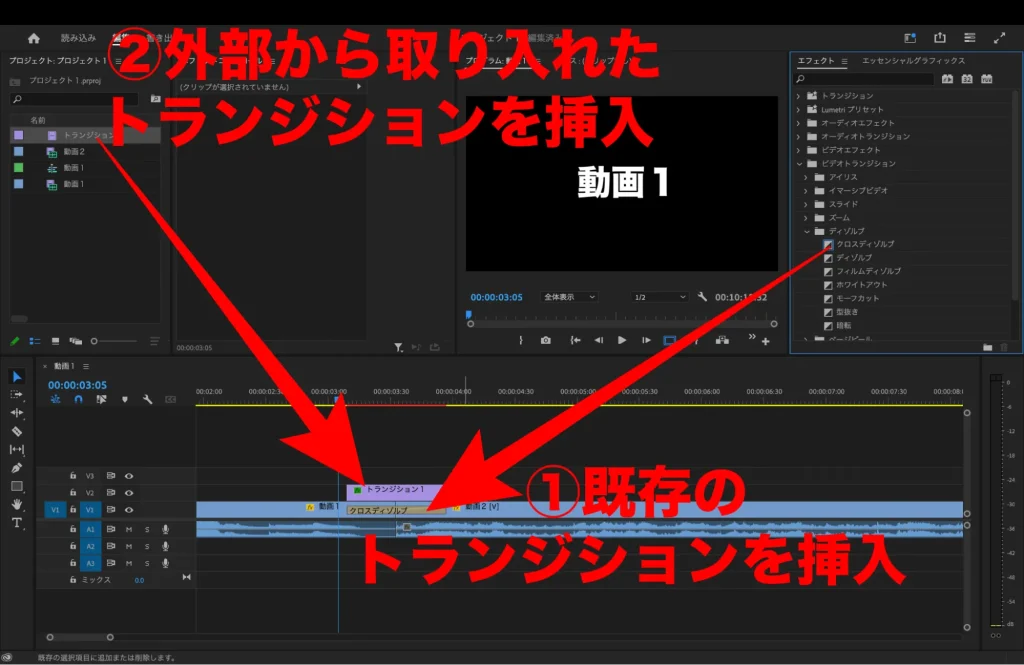
動画1のトラック上にトランジションを挿入し、外部から取り入れたトランジションを動画1のトラックの上段に挿入することで組み合わせることが可能です。一つのシーン切り替えに複数のトランジションを組み合わせることで、新たなトランジションを作り出せます。
組み合わせたトランジションが自然に見えるよう、各トランジションのパラメータを調整します。
作成したトランジションをプレビューし、必要に応じて調整を行います。
このように、Premiere Proでは複数のトランジションを組み合わせることで、動画に深みとダイナミズムをもたらすことができます。トランジションは「映像を切り替える編集技法」であり、プリセットだけでなく、自身で創り出すことも可能です。この技法を利用して、独自のトランジションを作成しましょう。
トランジションと音楽をシンクロさせるテクニック
次はトランジションと音楽をシンクロさせるテクニックについて解説していきます。
タイムラインに音楽トラックをインポートします。
音楽のビートやリズムに合わせて、タイムライン上でマーカーを設定します。マーカーはキーボードの「M」を押すことで打つことが可能です。
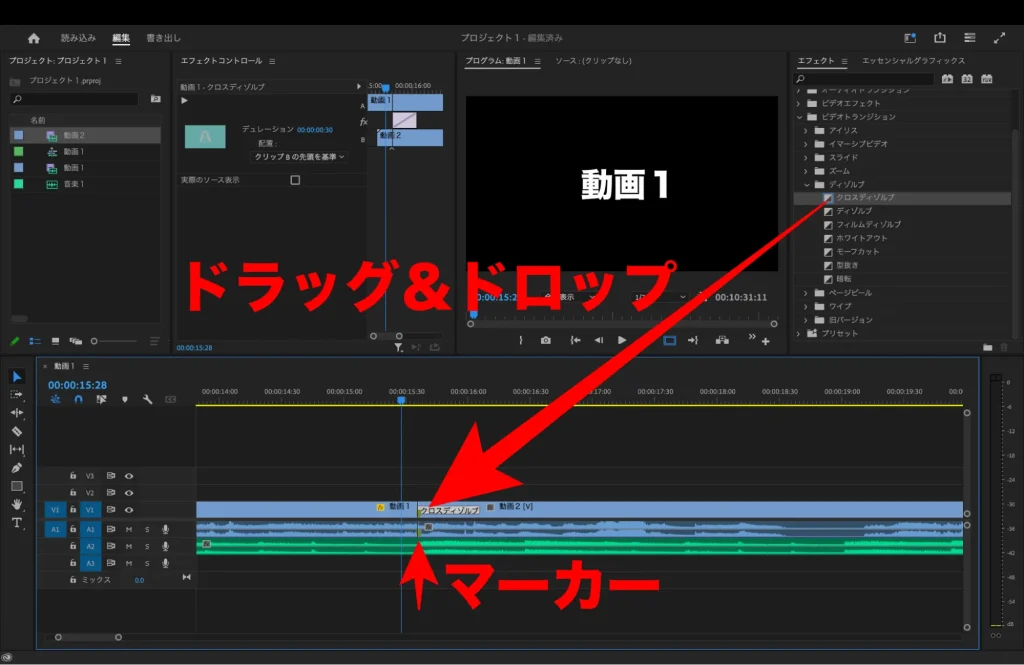
マーカーが設定されたポイントにトランジションを挿入します。
必要に応じて、トランジションの開始時間と終了時間を調整し、音楽と完全にシンクロさせます。
このようにして、Premiere Proでより高度なトランジションテクニックを実践することができます。これらのテクニックをマスターすることで、動画のクオリティアップが図れます。
Premiere Proの無料トランジション配布サイト5選
Premiere Proで高度なトランジションを実現するためには、多くの場合、プリセットやテンプレートが必要です。しかし、すべてを自分で作成するのは時間がかかる場合もあります。
そこで、以下にPremiere Proの無料トランジションを配布しているウェブサイトを5つ紹介します。
Artlist
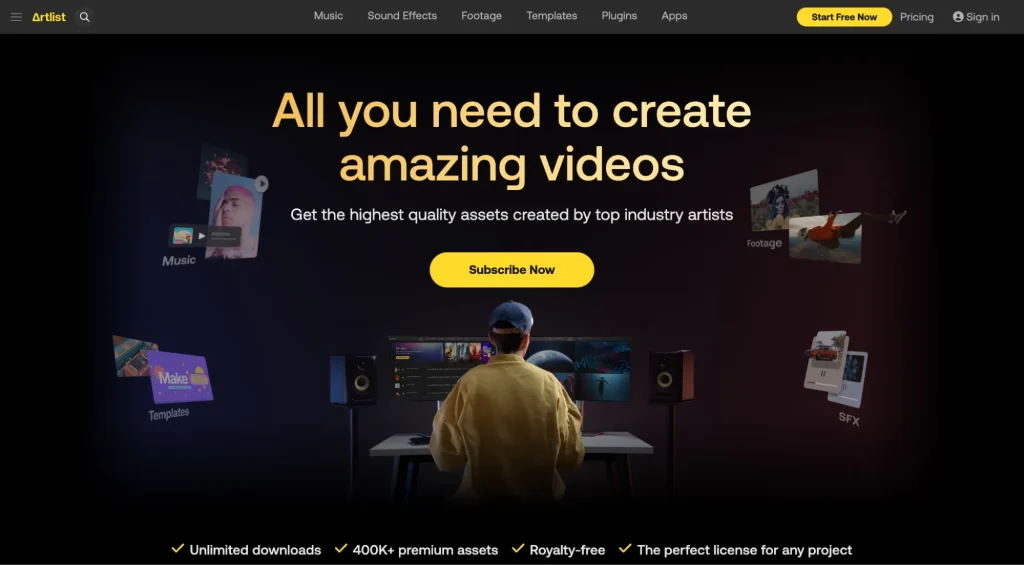
Artlistは、音楽素材を中心に提供しているサイトですが、動画素材やトランジションも幅広く提供しています。
無料素材もありますが、有料プランがメインですので注意が必要です。
Shutterstock Blog
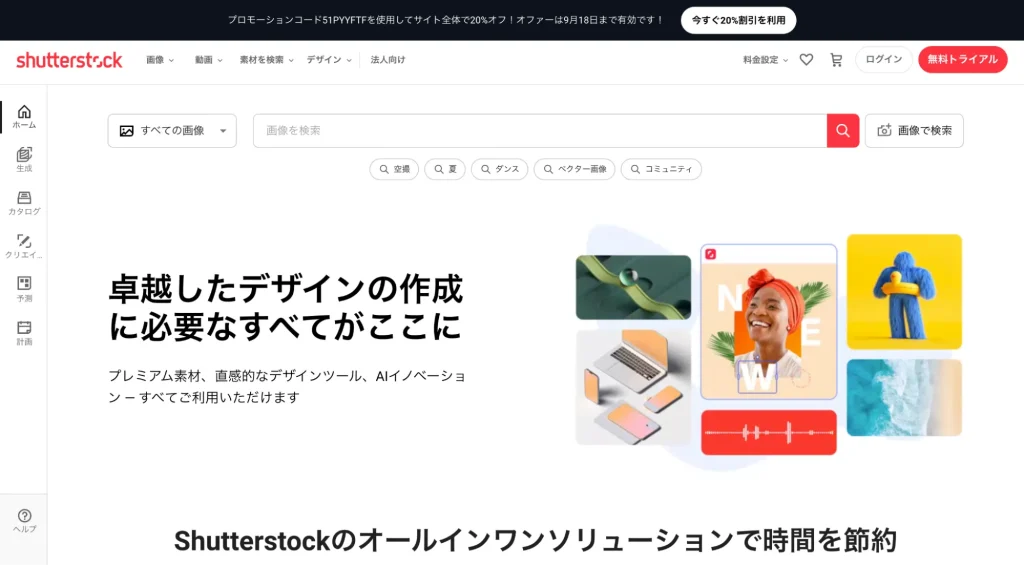
Shutterstock Blogでは、高品質な写真やビデオ素材を提供しています。トランジション素材もあり、一部は無料でダウンロード可能です。
こちらも有料プランがメインのサービスです。
Motion Array
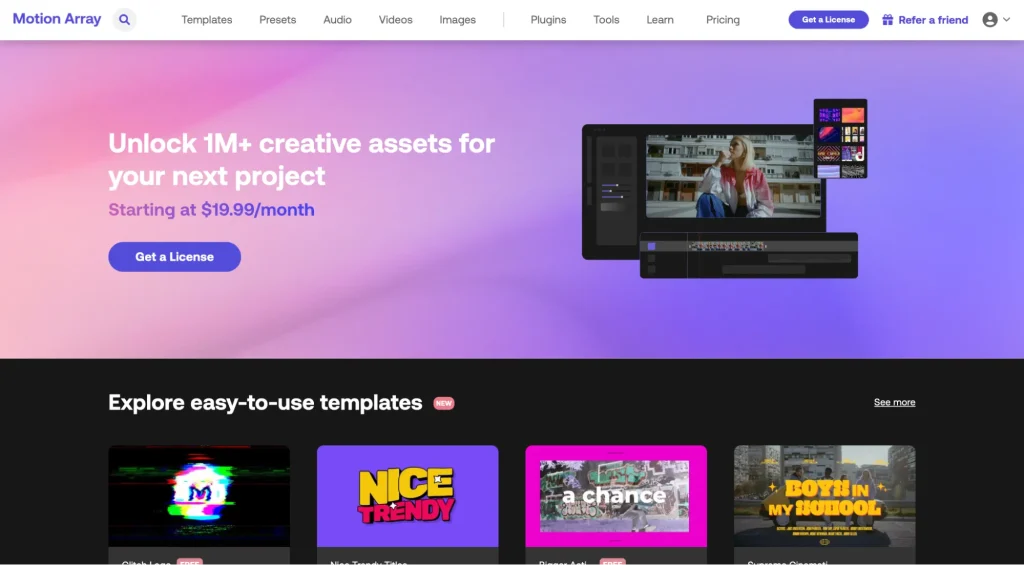
Motion Arrayは、Premiere Proのトランジションプリセットを多数提供しているサイトです。無料で利用できるトランジションも多く、プロフェッショナルな仕上がりを求める方におすすめです。
Mixkit
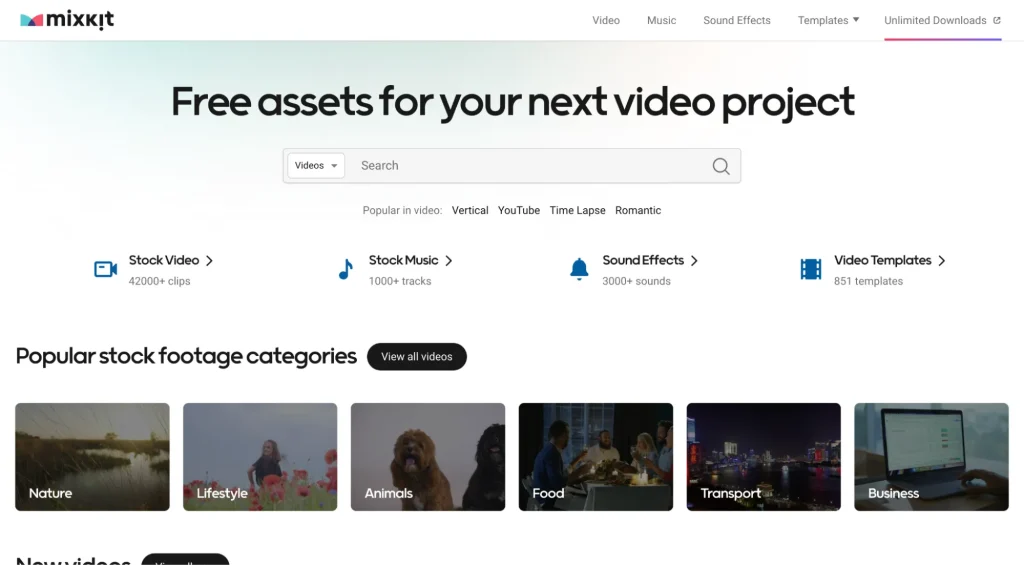
Mixkitは、特に日本のユーザーに人気のあるトランジション素材を提供しているサイトです。多くの無料素材があり、独自のスタイルで動画を作成したい方には最適です。
VIDEO MILKSHAKE
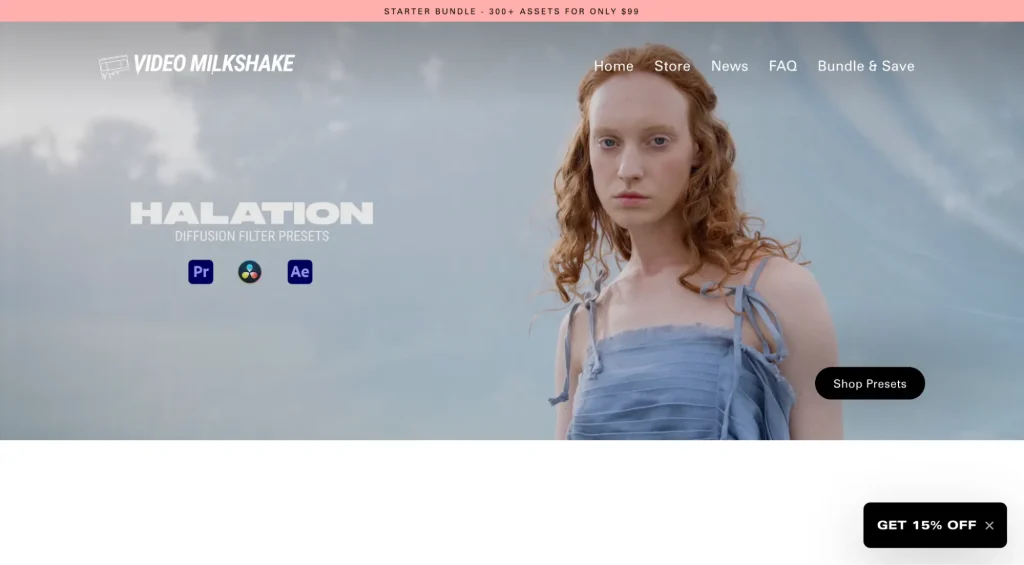
VIDEO MILKSHAKEは、多種多様なビデオエフェクトとトランジションを提供しています。一部無料素材もありますが、より多機能なトランジションを使用する場合は有料プランの購入が必要です。
無料素材のインストールと使用方法
本項では、上記トランジション配布サイト等で提供されているトランジション素材のインストールと使用方法について解説します。
素材のインストール
素材のインストールは下記の方法で行います。
ダウンロードした素材がZIP形式などで圧縮されている場合は、解凍します。
アプリケーションを開き、編集中のプロジェクトをロードします。

「エフェクト」パネルを開き、右クリックして「プリセットを読み込み…」を選びます。ダウンロードしたプリセットファイルを選んでインポートします。
素材の使用方法
次はインストールした素材の使用方法について解説します。

インポートしたプリセットが「エフェクト」パネルに表示されるので、それを選びます。
選択したプリセットを、タイムライン上のクリップにドラッグ&ドロップします。
必要に応じて、エフェクトコントロールパネルでプリセットのプロパティを調整します。
このようにして、無料でダウンロードしたトランジション素材をPremiere Proで効果的に使用することができます。このように初期搭載のトランジションだけでなく、追加素材を活用することで、、より多様なトランジションを手軽に利用できるようになります。
トランジションを効果的に使って見やすい動画を作ろう!
この記事では、Premiere Proで使えるトランジションの基本から応用、さらに無料素材までを網羅しています。
トランジションは単なるシーン切り替え以上に、視覚的なリズムとストーリーテリングに影響を与えます。どれだけ優れたトランジション素材を使っても、それが物語やメッセージに合っていなければ意味がありません。
トランジションを選ぶ際には、その効果が動画全体に与える影響をしっかりと考慮することが重要です。この記事がPremiere Proで効果的なトランジションを作る手助けとなれば幸いです。
このようにTeam HENSHINでは、映像の撮影や動画編集、CGやVFXなどの特殊な編集に関する情報発信を行っています。
専門的な技術について詳しく発信しているので、ぜひ他の記事もご覧ください。
撮影や編集に関して、ご依頼もお待ちしておりますので、お問い合わせからお気軽にご相談ください。







