After Effectsのおすすめプラグイン20選!無料・有料別でご紹介!入れ方や使い方も解説

After Effectsは、映像編集やビジュアルエフェクト(VFX)の分野で重宝されているツールです。より幅広い表現や作業効率を上げるには、プラグインの活用が重要になります。
本記事では、After Effectsのプラグインの基本や選び方、インストール方法に加え、おすすめの無料・有料プラグインを紹介します。プラグインを活用することで、作業をより快適にしたい方は、ぜひこの記事を参考にしてください。
なお、ここではプラグインとともに、スクリプトやエクステンションもご紹介していきます。
After Effectsのプラグインとは
After Effectsのプラグインとは、標準機能では実現できないエフェクトができるようにする拡張機能です。既存のエフェクトを組み合わせて複雑なエフェクトを行うような場合でも、プラグインで簡単にできる場合もあります。
プラグインをインストールすることで利用可能です。具体的なインストール方法については後述します。
プラグイン・スクリプト・エクステンションの違い
After Effectsには、プラグイン以外にスクリプト・エクステンションという拡張機能があります。
プラグインは、エフェクトや新しいツールを追加して映像制作の幅を広げる拡張機能。After Effectsの標準機能では再現することが困難な独自性の高いものが多いです。
一方、スクリプトは主に作業効率の向上を目的としています。具体的に言うと、スクリプトは自動化された操作を行うための小さなプログラムで、複雑な操作や繰り返しの作業を簡素化することが可能です。
エクステンションはスクリプト同様、主に作業効率を向上させることが目的です。複数のプリセットをかけ合わせているものなど、ユーザーの手間を省いてくことができます。
プラグインの選び方
プラグインを選ぶ際のポイントとしては、自身の作業内容に必要な要素を洗い出します。
たとえば、操作性を効率化したいなら「FX Console」や「EaseCopy」(スクリプト)が便利です。ビジュアル効果を加えたい場合は、「Saber」や「Deep Glow」のようなエフェクト系のプラグインが役立ちます。
無料から有料のものまでさまざまなプラグインがあるので、機能を絞り込んで、選択しましょう。
After Effectsのプラグインをインストールする方法
After Effectsのプラグインをインストールする方法は使用するOSによって手順が異なります。
ここでは、OSの違いによるインストールの手順を詳しく説明します。また、有料プラグインのインストール時にはライセンス認証が必要となる場合もあるので、その対応についても確認しておきましょう。
Windowsの場合
プラグインをダウンロードして、インストーラーがある場合は画面の指示に従って進めていきます(インストーラーはWindows版を選びましょう)。
インストーラーがない場合は、自身でプラグインを下記に設置する必要があります。
C:\Program Files\Adobe\Adobe After Effects\Support Files\Plug-ins
なお、スクリプトは下記に設置します。
C:\Program Files\Adobe\Adobe After Effects\Support Files\Scripts/Script UI Panels
Macの場合
Macでのインストールも基本的な流れはWindowsと同じです。インストーラーを使用する場合は、Mac版を利用してください。
なお、プラグインの設置場所がWindowsとは異なります。下記に配置するようにしましょう。
/Applications/Adobe After Effects/Plug-ins
なお、スクリプトは下記に設置します。
/Applications/Adobe After Effects/Scripts/Script UI Panels
ライセンスが必要なプラグインの場合
有料のプラグインをインストールする際は、ライセンスキーの入力が求められることがあります。プラグインを購入した際に送られてくるライセンス情報を正しく入力することが大切です。
- プラグインをインストール後、After Effectsを起動
- プラグインを初めて使用する際にライセンス認証画面が表示されるので、購入時に送付されたライセンスキーを入力
認証が完了すると、すべての機能が制限なく使用できるようになります。
認証がうまくいかない場合、インターネット接続やプラグインのバージョンの確認を行い、販売元のサポートに問い合わせることも考慮しましょう。
エクステンションを追加する場合
後述するダウンロードサイトや個人で配布されているものなど、エクステンションを手にいれる方法は様々です。入手したエクステンションは.zxpという拡張子のファイルです。このAfter Effectsに反映させるために、専用のZXPインストーラーを使用します。

こちらのインストーラーでAfter Effectsにインストールが完了したら、After Effectsを再起動させると反映されています。
After Effectsのプラグインをダウンロードできるサイト
After Effectsのプラグインはサイトでダウンロードできます。無料プラグインから有料プラグインまで、多種多様なものがサイトにて提供されています。
ここでは、人気の高いプラグインダウンロードサイトを紹介します。
aescripts+aeplugins
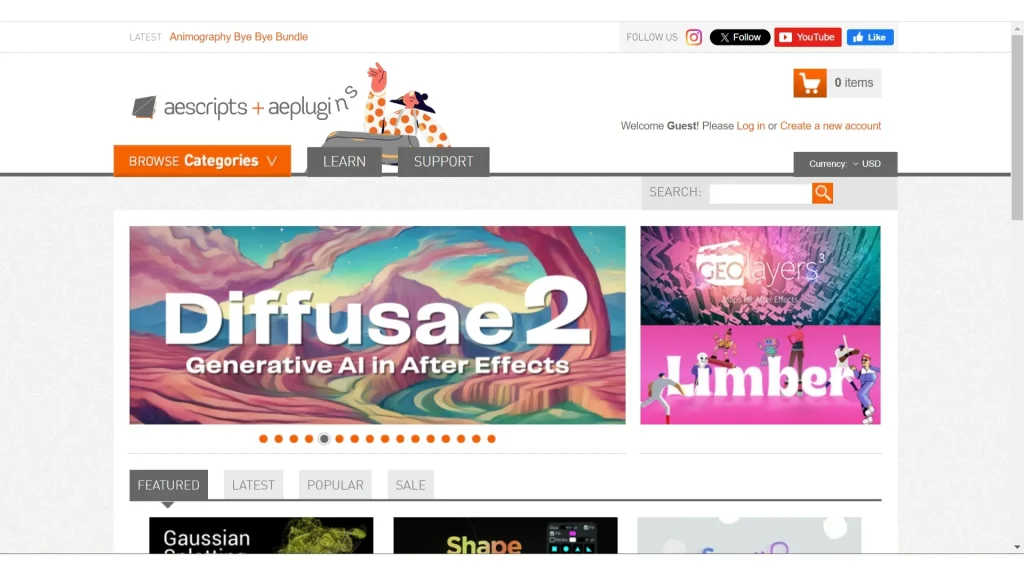
aescripts+aepluginsは、After Effectsのプラグインやスクリプトを豊富に取り揃えたサイトです。プラグインは有料のものも多いですが、試用版がある場合もあります。
特に人気の「Deep Glow」や「Autofill」などは、このサイトからダウンロードが可能です。
Motion Design School
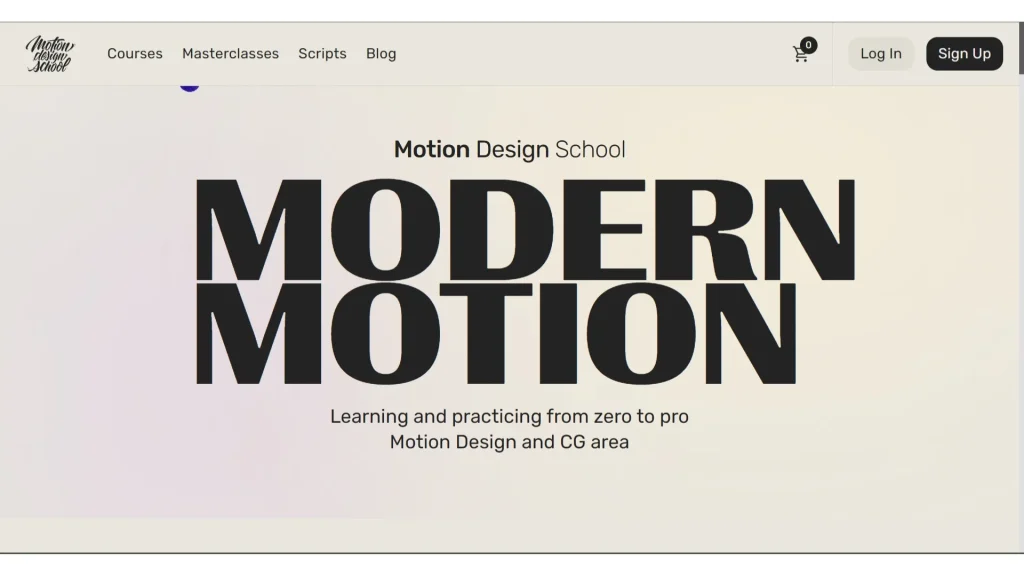
Motion Design Schoolは、プロフェッショナルレベルのAfter Effects教育プラットフォームです。After Effects向けのプラグインも提供しています。
チュートリアル動画やコースと共に、制作をサポートするプラグインをダウンロードできます。ビジュアルエフェクトやアニメーションを強化するツールを学びながら導入できる点が特徴です。コースは英語の場合が多いので、注意しましょう。
Motion Array
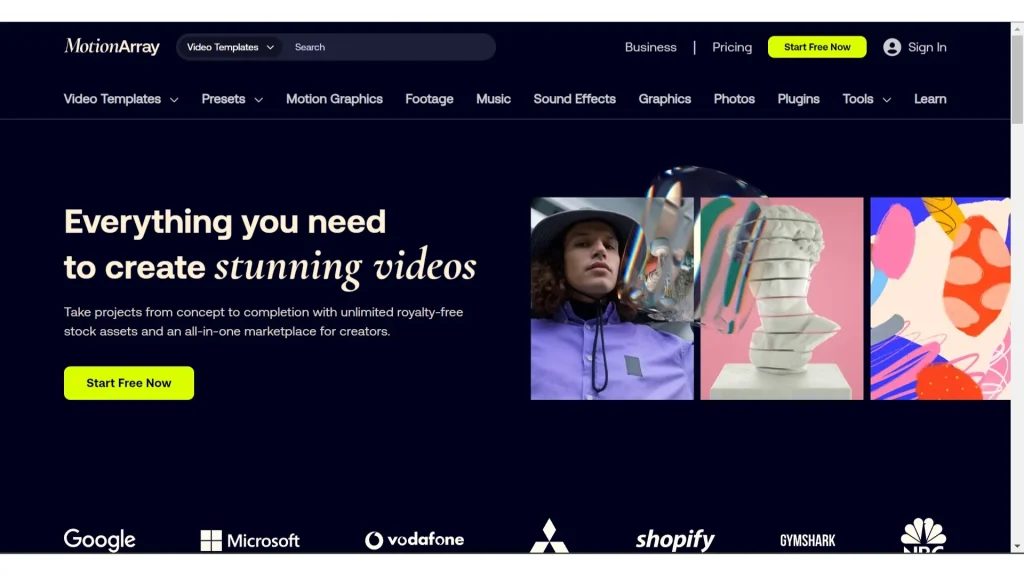
Motion Arrayは、テンプレート、プラグイン、音楽などの豊富な素材を提供するサイトです。After Effectsのプラグイン以外にもPremiere Proやその他編集ソフトのテンプレートも提供しています。
会員制ですが、定期購読で様々なコンテンツが使い放題になるため、コストパフォーマンスも優れているのも特徴的です。
VIDEO COPILOT
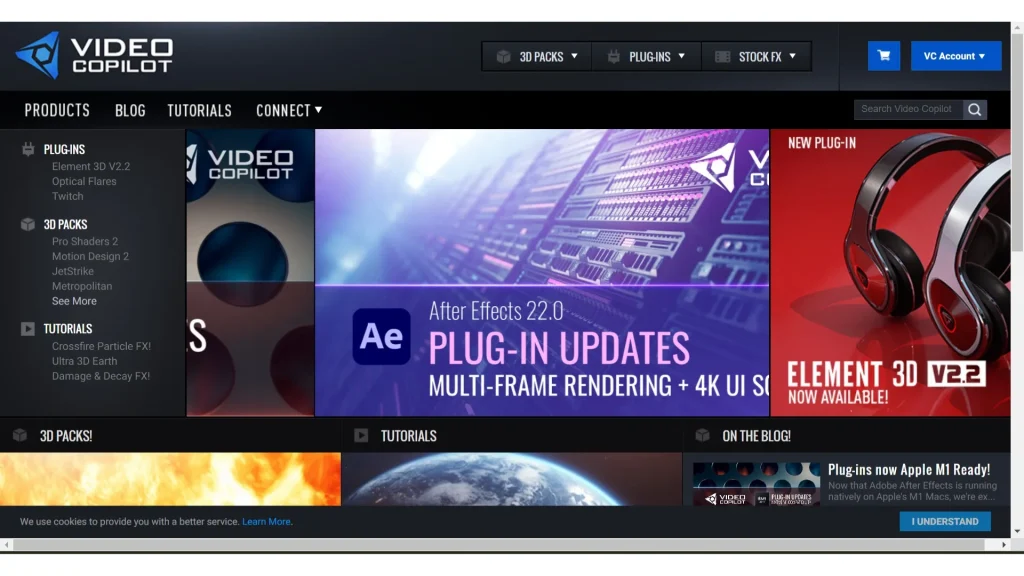
VIDEO COPILOTは、After Effectsのプラグインやチュートリアルで有名なサイトです。「Saber」や「Element 3D」といった強力なプラグインを提供しており、モーションデザインや特殊効果の作成に役立ちます。
特に3D要素を含む映像制作を行いたいユーザーには、おすすめのサイトです。
Mister Horse
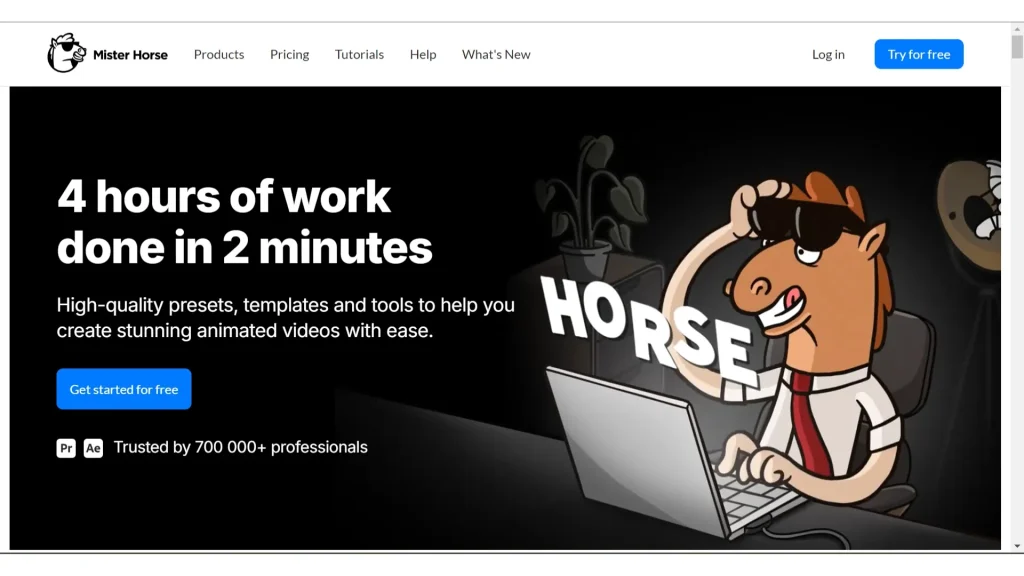
Mister Horseは、アニメーションやモーショングラフィックスを作成できるプラグインやテンプレートを提供しています。
中でも「Animation Composer」は、無料で提供されており、初心者でも手軽にアニメーションを作成できるため、導入を検討してみる価値があります。また有料版のサブスクリプションに加入すれば、より多くのプラグインが使用可能になります。
【無料/有料】After Effectsおすすめ無料プラグイン20選
After Effectsに使用できるプラグインは数多くありますが、何を選べば良いのか迷う方もいるでしょう。
ここでは、初心者からプロまで幅広く利用できる、無料および有料のおすすめプラグインを紹介します。エクステンションやスクリプトも併せて紹介していきます。
作業効率を向上させるものから、映像表現をレベルアップさせるものまで紹介しますので、ぜひ導入を検討してみてください。
初心者は必ず入れるべきプラグイン
After Effectsを始めたばかりの方に向けて、まずは操作を効率化できるプラグインを5種類ほど紹介します。
- FX Console
- Color Vibrance
- Saber
- Motion Tool
- EaseCopy
FX Console
迅速にエフェクトを追加したり、プロジェクトの整理を簡単に行うことができるツールです。エフェクトをショートカットで呼び出せるため、作業スピードがあがります。
Color Vibrance
色調補正を手軽に行えるプラグインで、特に鮮やかなカラーを表現するのに便利です。カラーバランスを細かく調整することで、映像表現の幅が広がります。
Saber
無料で利用できる非常に強力なライトエフェクトプラグインです。光のラインやエネルギーのような表現を簡単に作成でき、特にサイエンスフィクション系の映像に最適です。
Motion Tool
キーフレームのイージング追加やアンカーポイントの素早い変更など、After Effectsでよく使う操作が約20種類盛り込まれているプラグインです。After Effectsの作業時間を短縮するために役立つプラグインです。
EaseCopy(スクリプト)
一度設定したイージングを、複数のキーフレームに簡単に適用できる便利なスクリプトです。作業の手間を大幅に省くことができるため、時間を短縮したい初心者におすすめです。
表現の幅を広げるプラグイン
映像制作に慣れてきたら、次はビジュアル表現の幅を広げるプラグインを活用しましょう。ここでは、15種のプラグインを紹介いたします。是非活用してください。
- ORB
- Quick Chromatic Aberration
- Displacer Pro
- Thicc Stroke
- YY_Ramp+
- TextBorder
- AutoCrop
- 【有料】Deep Glow
- 【有料】Mocha Pro
- 【有料】Autofill
- 【有料】Overload
- 【有料】Super Morphings
- 【有料】AutoCrop
- 【有料】Flow
- 【有料】Optical Flares
ORB
無料で使える強力な3Dプラグインで、リアルな地球や惑星のような表現を作り出すことができます。
Quick Chromatic Aberration
映像に色収差(Chromatic Aberration)を加えるプラグインです。ビジュアルにリアル感や独特なエフェクトを付与することができます。
Displacer Pro
映像や画像のディストーション効果を簡単に作成できるプラグインです。高度なディスプレイスメントマップを使って、アート的な表現を加えることができます。
Thicc Stroke
通常の「ストローク」エフェクトよりも太い線を描画できるプラグインです。ポスター風の太字のデザインやアニメーションに役立ちます。
YY_Ramp+
標準の「グラデーション」よりも複雑なカスタマイズが可能なプラグインです。
TextBorder
テキストにボーダーを追加するプラグインで、テキストデザインをより印象的にすることができます。見出しやロゴなどを際立たせる際に便利です。
AutoCrop(スクリプト)
コンポジション内のレイヤーに合わせて自動的にトリミングを行うプラグインです。
【有料】Deep Glow
非常に美しい発光エフェクトを簡単に作成できるプラグインです。リアリスティックなグロウ効果で、映像にハイクオリティな仕上がりを与えます。
【有料】Mocha Pro
高度なトラッキングツールとして定評のあるプラグインで、複雑なシーンのトラッキングやマスキングを簡単に行えます。実写合成の制作には必須のプラグインです。
標準機能の3Dトラッキングより精度の高いトラッキングが可能となります。
【有料】Autofill
レイヤーやオブジェクトが自然に塗りつぶされていくようなアニメーションを作成することができるプラグインです。
【有料】Overload(スクリプト)
Illustratorで描いたパスをAfter effectsのシェイプに移行できるスクリプトです。Illustratorで書き出す面倒を省くことができるので、自分で描いたイラストなどをアニメーションさせたい方におすすめです。
【有料】Super Morphings(スクリプト)
2Dまたは3Dオブジェクトの形を滑らかに変形させることができるプラグインです。キャラクターアニメーションやオブジェクトの変形に活用できます。
【有料】AutoCrop
コンポジションを自動でクロップするプラグインです。アニメーションなど動きがある場合、動きを解析してアニメーションを遮ることなくクロップすることができます。
【有料】Flow(エクステンション)
モーションの速度曲線を可視化して、イージングをより細かくコントロールできるプラグインです。
【有料】Optical Flares
美しいレンズフレアを作成できるプラグインで、映像にインパクトを与えたい場合に役立ちます。映画や広告でよく使用されるエフェクトです。
After Effectsのプラグインを活用してクオリティアップ&効率化!
After effectsは非常に優秀な動画編集ソフトです。そのAfter effectsを使いこなすためにはプラグインの使用は必須と言えます。プロのAfter effectsユーザーで、プラグインを含めた拡張機能を使用していない人はいない、といっても過言ではありません。
After effectsのプラグインは次々に新しいものがリリースされたり、世界中からリリースしているサイトがあります。その情報をキャッチして自分で使っていくこと、それ自体もAfter effectsの魅力の一つです。
After effectsのプラグインを活用して、動画編集のクオリティと効率を上げて自分の技術にしていきましょう。







