Premiere Proでモザイクをかける方法!自動追従や一部にかけるやり方、粗さの調整も解説

Premiere Proは、動画編集において多機能かつ高性能なツールとして、動画編集者や映像クリエイターから非常に人気があります。その中でも、特定の部分にモザイクをかけたり、動く被写体にモザイクを自動で追従させる機能は、プライバシー保護や不必要な情報を隠すのに便利です。
この記事では、Premiere Proでのモザイクのかけ方や、粗さの調整、自動追従機能について詳しく解説します。動画編集初心者の方、「どうやってかけるんだっけ?」と迷ってしまった方は、ぜひ参考にしてください。
Premiere Proでモザイクをかける方法
Premiere Proでは、動画の特定の部分や全体にモザイクをかけて、映像内の情報を隠すことができます。Premiere Proのモザイクは動く被写体に追従させたり、細かさを調整したりすることも可能です。
ここでは、Premiere Proを使ってモザイクをかける方法を説明します。
モザイクの基本的な使い方
Premiere Proでモザイクをかけるには、まず動画をタイムラインに配置します。
その後、「エフェクト」から「モザイク」を選択し、タイムラインの動画クリップにドラッグ&ドロップします。

この操作で、以下の画像のように動画全体にモザイクがかかります。
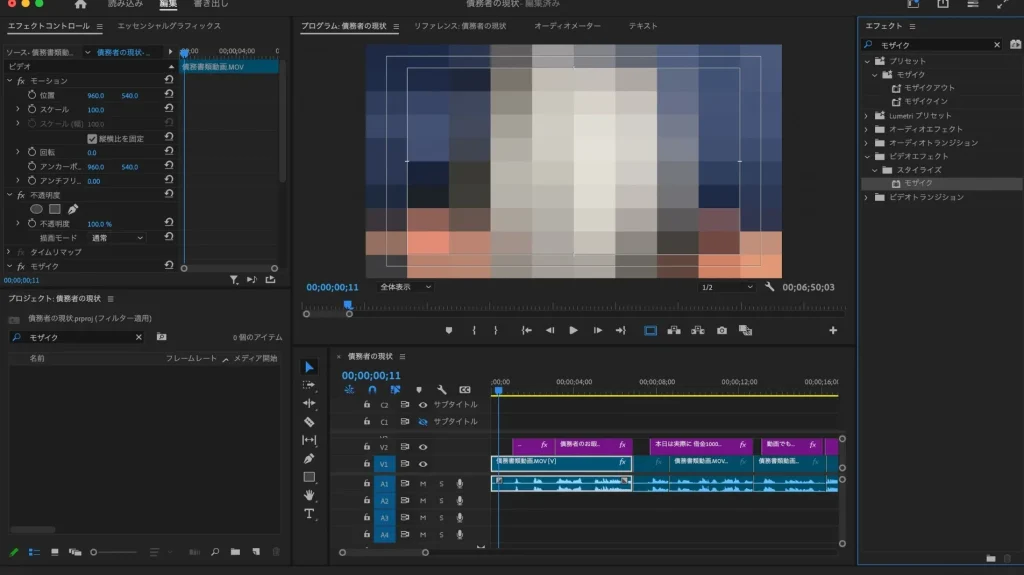
方法は後述しますが、モザイクエフェクトは、特定の範囲や追従させたい対象に合わせて簡単に調整できるため、必要に応じてモザイクの適用範囲を選ぶことができます。
部分的にモザイクをかける方法
部分的にモザイクをかけるには、Premiere Proのマスク機能を使用します。
手順としては、まずエフェクトコントロールパネルから「モザイク」を選び、「丸」「四角」「ペンツール」などを使ってモザイクをかけたい範囲を指定しましょう。
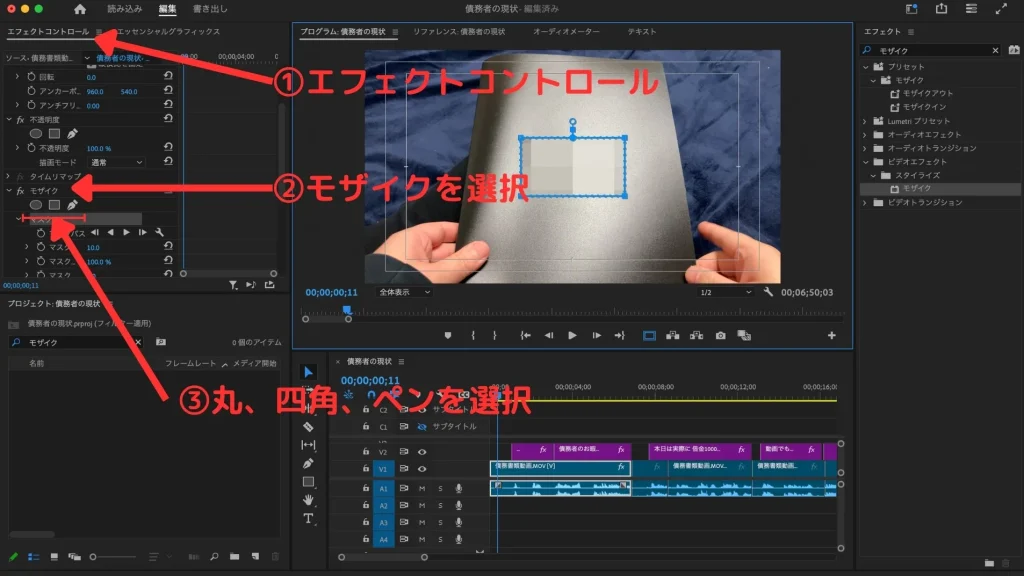
モザイクにしたい部分にドラッグさせれば完成です。モザイクの大きさを変えたい場合は、四隅の範囲をクリックして、引っ張れば、変更することができるので、好きな範囲に指定しましょう。
全体にモザイクをかける方法
全体にモザイクをかける場合は、エフェクトパネルから「モザイク」を選び、動画クリップ全体に適用しましょう。エフェクトをドラッグ&ドロップするだけで、画面全体にモザイクがかかります。
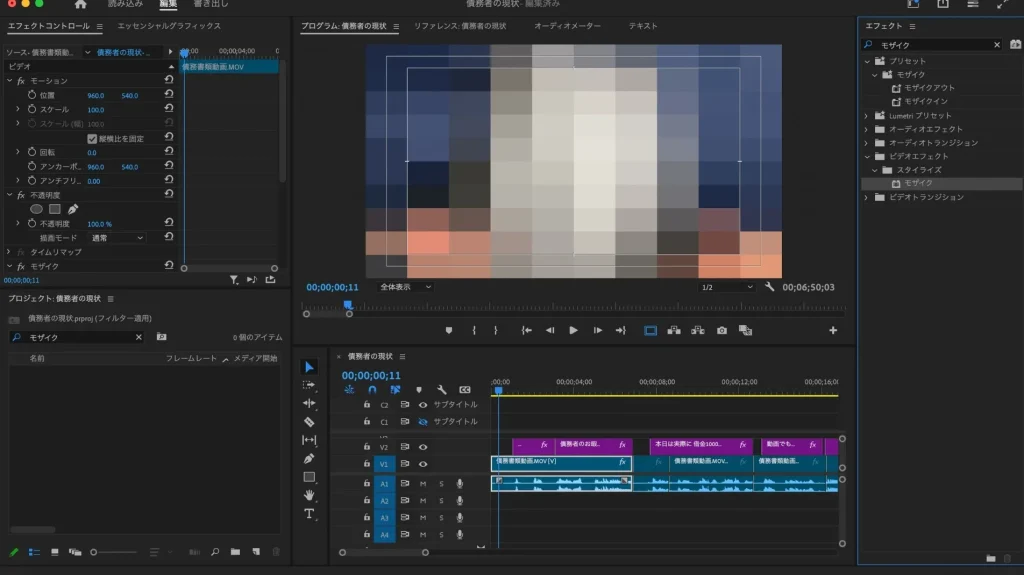
全体のモザイクは個人情報や人物が背景に写っている時に有効です。細かい調整が不要で、すぐに適用できるので便利と言えます。
モザイクの粗さの調整
モザイクの粗さは、エフェクトコントロールのマスクで調整できます。エフェクトコントロールパネルの「水平ブロック」と「垂直ブロック」の数値を変更することで、モザイクの粒の大きさを設定することが可能です。
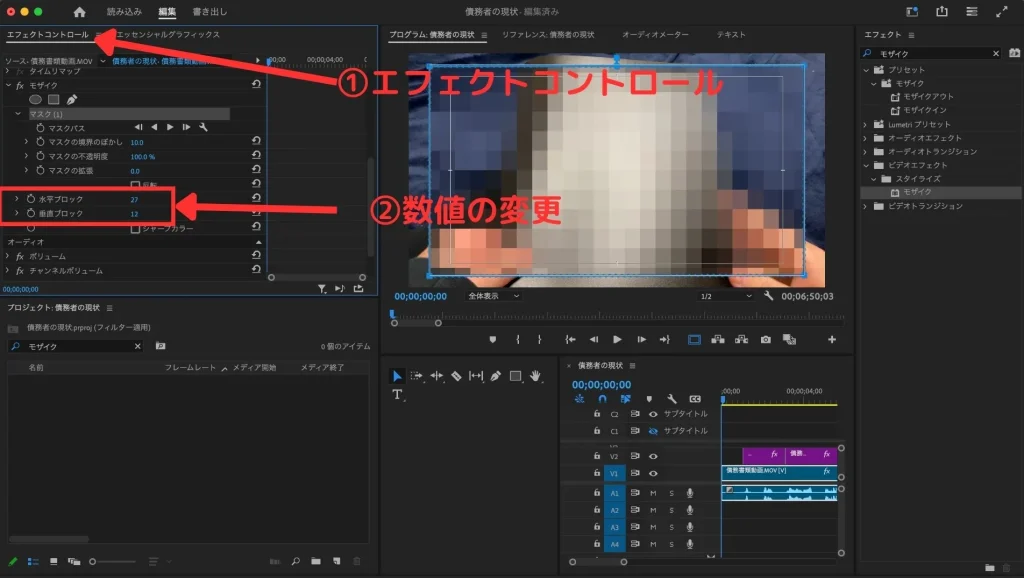
「水平ブロックの数値」は横方向のモザイクの細かさ、「垂直ブロックの数値」は縦方向の細かさに対応しています。これらの数値が大きくなるほどモザイクは細かくなり、小さくなるほど粗くなります。

モザイクを細かくすると画面が鮮明になってしまうので、対象物を判別しにくくしたい場合は、両方のブロックの数値が「50」以下にしましょう。個人的には「35」にするのがおすすめです。
モザイクのトラッキング機能(追従)
Premiere Proでは、モザイクをかける対象が動いても自動的に追いかけてモザイクを適用する「トラッキング機能」が利用できます。
トラッキング機能を使うことで、動画を数フレーム移動させて、モザイクの位置を動かしたり、位置のキーフレームを移動させてアニメーションをつけたりする操作が不要になり、効率的に動画編集ができるでしょう。
ここでは、動く被写体にモザイクを追従させる方法について解説します。
トラッキング機能とは
トラッキング機能は、映像内の特定の部分を自動で追跡し、その動きに合わせてモザイクなどのエフェクトを適用する機能です。
例えば、人の顔や車のナンバーなど、動く物にモザイクをかけ続けたい際に非常に役立ちます。
以前は1コマずつ手動でモザイクを調整する必要がありましたが、トラッキング機能により時間と手間が削減されました。
トラッキングを使ったモザイクの適用方法
トラッキング機能を使ったモザイクの適用には「マスクパス」を使用します。
まず、エフェクトコントロールパネルで「モザイク」のマスクを作成し、モザイクをかけたい部分にモザイクを設置。そこから「マスクパス」の再生ボタンをクリックすると、Premiere Proが自動的にトラッキングを開始し、動く対象にモザイクが追従します。
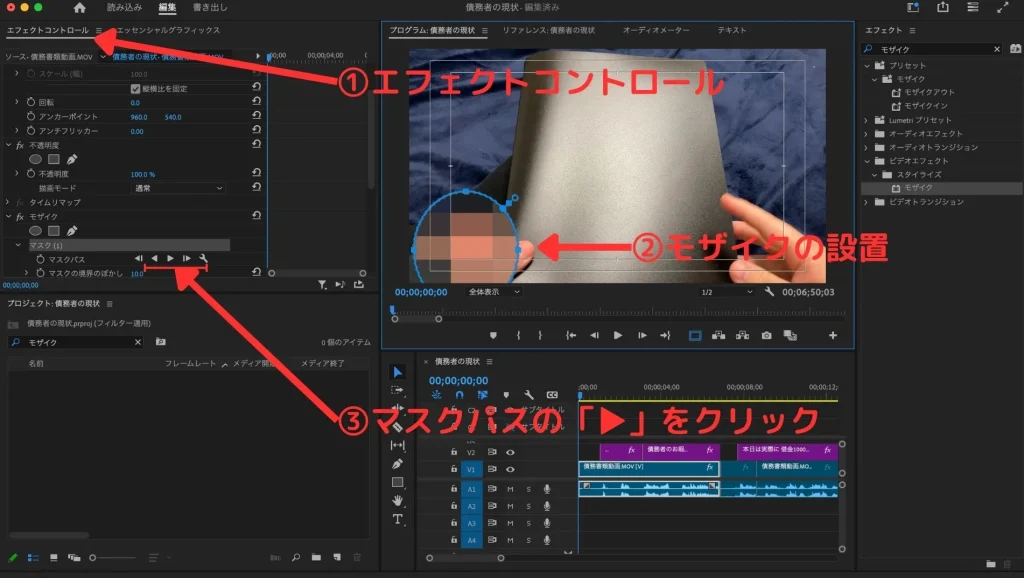
対象物が動いても正確にモザイクが追従し、キーフレームを打つ手間がかかりません。
ただし、対象物が近づいて大きくなっても、モザイクのサイズは自動で変わりません。そのため、対象物が遠近で移動する場合は、モザイクの大きさを手動で調整する必要があります。
モザイクを使う際の注意点とメリット
ここでは、モザイクのメリットや使用時の注意点について説明します。
モザイクのメリット
モザイクを使う最大のメリットは、映像内の見せたくない部分を隠せることです。
例えば、街中を撮影した映像で通行人の顔や車のナンバーや公開すると問題になる情報や個人情報を保護する時に活用できます。
また、モザイクの適用範囲や粒度、透明度を自由に調整できるので、モザイク上でも少々動きを見せたい時でも対応することができます。
モザイク使用時の注意点
注意点としては主に3つあります。注意点の詳細は以下の通りです。
1.隠したい部分が完全に覆われているか確認すること
トラッキング機能を使っても、モザイクがズレることがあるので、仕上げに必ず確認作業を行いましょう。
2.モザイクの粗さ
細かすぎると隠したい情報が見えてしまうことがあるので、数値は「50」以上にするのはおすすめしません。
3.モザイクをかけすぎによる視聴体験が低下
モザイクがかけすぎると映像に何が写っているか全く分からないため、視聴の魅力を損ないます。必要最低限に留めることも大切です。
Premiere Proでモザイクを効果的に活用しよう
この記事では、Premiere Proでのモザイクのかけ方や、粗さの調整方法、さらに自動追従機能について詳しく解説しました。モザイクは、映像内の背景を隠したり、プライバシー保護にも役立つツールです。
動画編集においてモザイクは使用頻度の高いエフェクトの1つです。難しいエフェクトではないので、使いこなせるようにしましょう。
また、このようなエフェクトを頭に入れておくと、編集効率も上がります。「このような表現をしたい」と思ったときに、すぐできるようにぜひ覚えておいてくださいね。







