動画編集ソフト「HitPaw Edimakor」とは?機能や使い方を実際に使って忖度抜きでレビュー!

動画編集が初めての方でも、できるだけ簡単に思い通りの動画を仕上げたい。そんなニーズに応えるのが「HitPaw Edimakor」です。AIを活用した便利な機能や豊富なアセットなどが揃っており、初心者にもやさしく設計されています。
実際に使ってみるとどんな仕上がりになるのか、ここでは忖度抜きでレビューしながら、主な機能や使い方を詳しく紹介していきます。
本当に動画編集に使えるソフトなのか検証していきます。ぜひ最後までチェックしてみてください。
本記事は「HitPaw Edimakor」を提供しているHitPawが協力の元、レビュー記事をお届けしています。
【関連リンク】
[公式]HitPaw Edimakor: あなたの最強AIビデオエディター
HitPaw Edimakor動画編集ソフト(Windows版)を購入する
HitPaw Edimakorとは?
HitPaw Edimakor(ヒットポー エディメーカー)とは、画像や動画を扱う様々なサービスを展開しているHitPawが提供する動画編集ソフトです。
HitPawは主に、中国に拠点を置く企業が運営しており、動画変換・画像変換・GIF作成など多彩なメディア関連製品をリリースしてきました。その中でもEdimakorは、本格的な動画編集を手軽に始めたいユーザー向けに作られたソリューションとして位置づけられています。
AIを活用した字幕生成やエフェクト、豊富なアセットなど、クリエイティブな映像づくりをサポートする多機能が盛り込まれているのが特徴です。
無料版と有料版の違い
HitPaw Edimakorには無料版と有料版があります。無料版でも基本的な動画編集機能を試せる一方、書き出し時のウォーターマークや利用可能な素材の制限などがあるのが難点です。
有料版は月額プラン・1年プラン・買い切りプランが用意されており、利用できる機能やアセットが大幅に増え、ウォーターマークも除去できます。使い込みたい方は有料プランを検討する価値があるでしょう。
- 1ヶ月の無料アップグレード
- 1台のコンピュータに対する1つのライセンス
- 300 Edimakor AI クレジット/月間
- 文字起こし/自動字幕の場合:最大60分
- テキスト読み上げ:最大15分/12000文字
- AI翻訳は最大36000文字
- AIコピーライティング最大75回
- AIビデオジェネレーター自動ピック:最大300回
- AIアバター/おしゃべり写真:最大15秒
- AI ボイスチェンジャー:最大600秒
価格:2,986円/月額
- 1年間の無料アップグレード
- 1台のコンピュータに対する1つのライセンス
- 3000 Edimakor AI クレジット/年間
- 文字起こし/自動字幕の場合:最大600分
- テキスト読み上げ:最大166分
- AI翻訳は最大360000文字
- AIコピーライティング最大750回
- AIビデオジェネレーター自動ピック:最大3000回
- AIアバター/おしゃべり写真:最大150秒
- AI ボイスチェンジャー:最大6000秒
価格:6,468円/年額
- アップグレードは永久無料
- 1台のコンピュータに対する1つのライセンス
- 10000 Edimakor AI クレジット/永久
- 文字起こし/自動字幕の場合:最大2000分
- テキスト読み上げ:最大555分
- AI翻訳は最大1200000文字
- AIコピーライティング最大2500回
- AIビデオジェネレーター自動ピック:最大10000回
- AIアバター/おしゃべり写真:最大500秒
- AI ボイスチェンジャー:最大20000秒
価格:7,968円
HitPaw Edimakorの機能・できること
HitPaw Edimakorは、AI技術を使った機能や豊富なアセットで動画編集を行うことができます。ここでHitPaw Edimakorの機能やできることについて見ていきましょう。
AIを活用した数々の機能
HitPaw Edimakorの注目ポイントの1つがAI機能です。音声から自動で字幕を生成したり、背景を素早く切り抜いたりと、作業を効率化できるツールが充実しています。
さらに、AIアバターの作成やボイスチェンジャーなど、ユニークな機能も備わっています。通常、音声は別の音声読み上げソフトを使用したりなど、手間がかかるものですが、品質は高くはありませんが、HitPaw Edimakor1つで動画の形にできるのは便利と言えます。
プリセットで様々な音声や音声を読み上げるアバターも用意されているので、自由に選択して利用することが可能です。
アセットを活用した動画編集
HitPaw Edimakorには、豊富なアセットが事前に用意されています。プリセットのトランジションや効果音、ステッカー、文字テンプレートなどを活用すれば、効率的に動画編集が進められるでしょう。
素材は使用前にプレビュー画面で見ることができ、直感的に選ぶことができます。素材を作らなくても編集画面から手軽に呼び出せるため、効率的に編集可能です。
多くのビジュアルエフェクト
フィルターやカラーグレーディング、速度調整など、多くのビジュアルエフェクトがHitPaw Edimakorに搭載されています。
シーンに応じて色味を変えたり、スローモーションや倍速演出を加えたりと、表現の幅が広げられるでしょう。細かな調整もできるため、ちょっとした色補正からドラマチックな特殊効果まで、自分好みに動画を仕上げられます。
HitPaw Edimakorの使い方
ここからは、HitPaw Edimakorを実際にどのように操作するのか解説します。ソフトのダウンロードから動画のインポート、編集、そして最終的な書き出しまで、主な手順を順番に見ていきましょう。
HitPaw Edimakorの導入方法
まずは公式サイトからインストーラーをダウンロードします。対応OSはWindowsとMacの両方に対応しているため、環境に合わせて選びましょう。
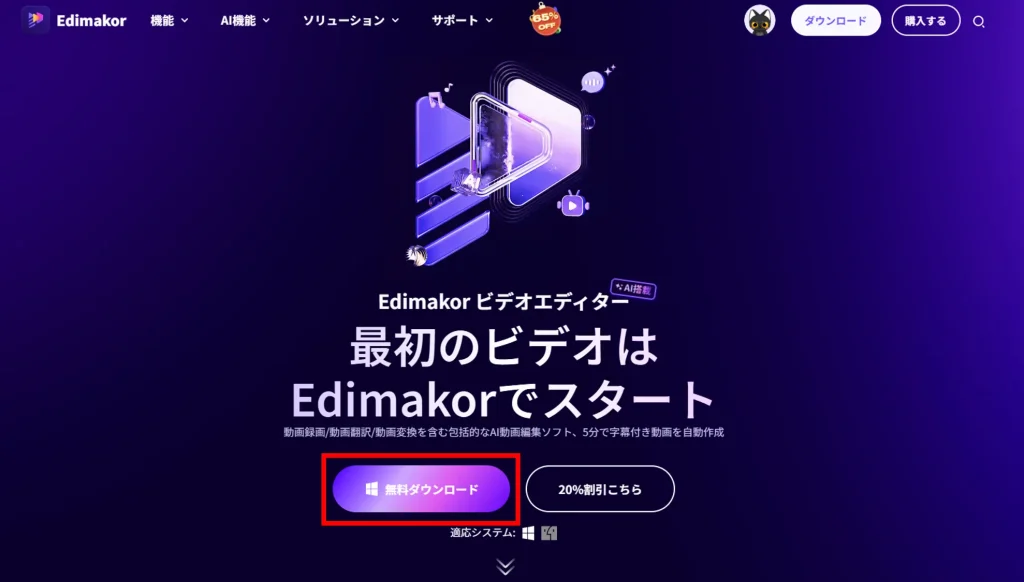
ダウンロード完了後は、一般的なソフトウェアと同様にインストーラーを実行し、画面の指示に従って進めるだけです。インストール作業が完了すると、すぐにソフトを起動できるようになります。
動画のインポート
ソフトを起動すると、プロジェクトの新規作成画面が表示されます。ここで動画や音声、画像などを読み込めます。
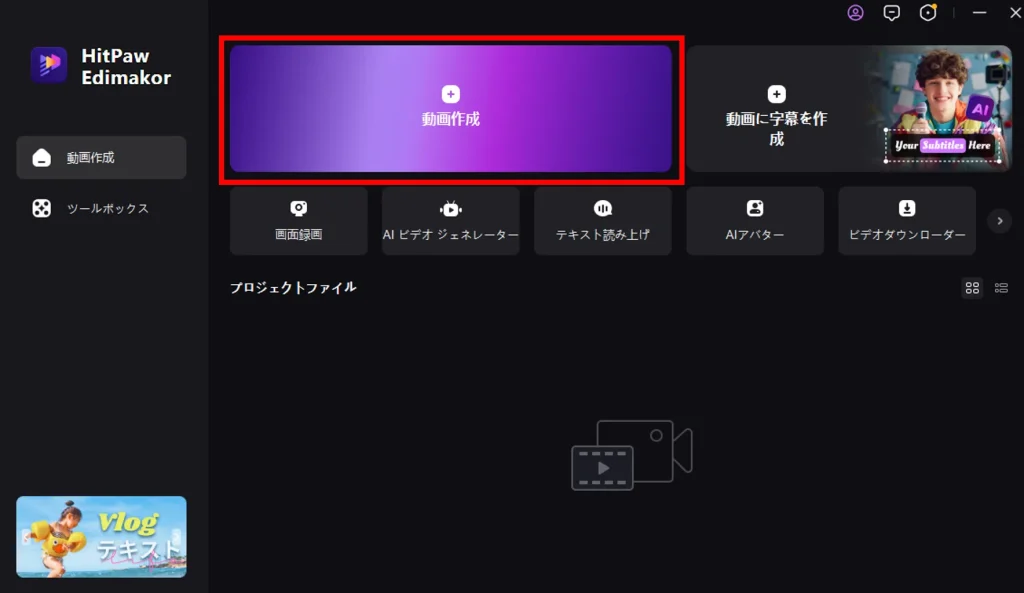
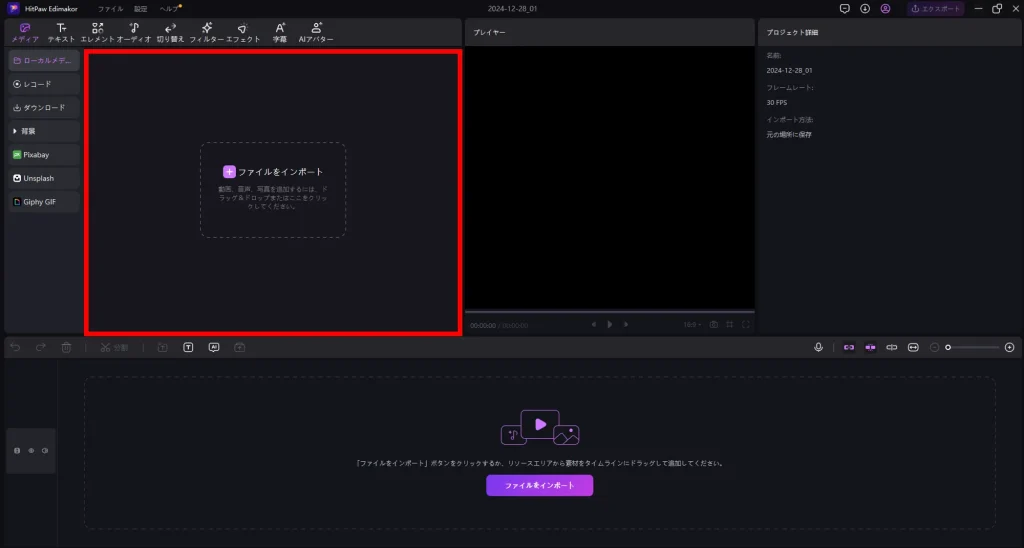
インポート方法はファイルをドラッグ&ドロップするか、「メディアを追加」ボタンから指定して取り込みましょう。複数の動画をまとめてインポートしてシーンごとに整理することも可能なので、まずは編集素材を一通り集めるところから始めるとスムーズです。
動画編集の進め方
メディアファイルを取り込んだあとは、タイムライン上にクリップを配置しながら編集を行います。画面は大きくプレビューエリア、タイムライン、アセットライブラリの3つに分かれており、プレビューを見ながら直感的に操作可能です。
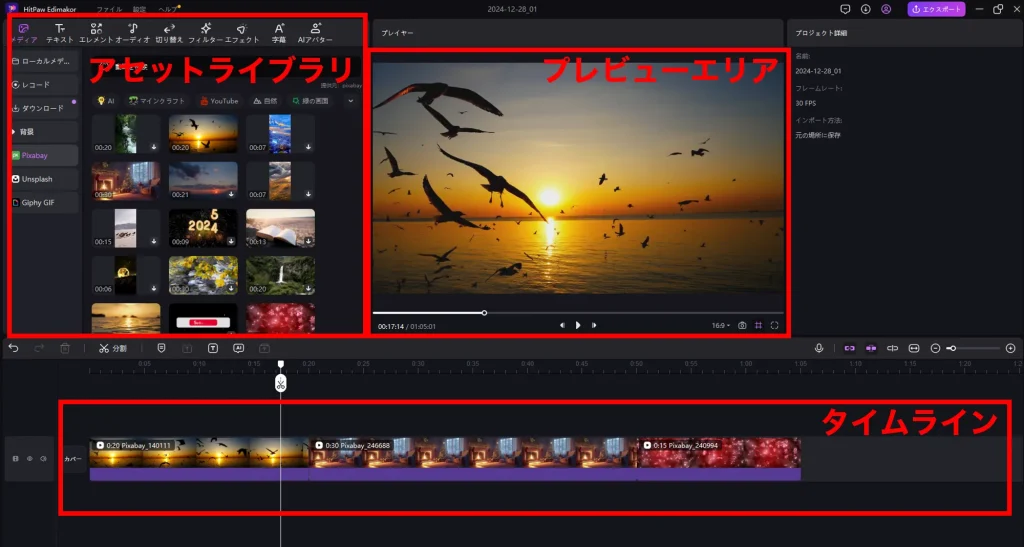
基本的な機能としては、クリップの並び替えや長さの調整が挙げられます。ここから、カットやトランジション挿入、エフェクトの適用など詳細な工程に入っていきましょう。
動画のカット
編集作業で最も使用するのがカット機能です。HitPaw Edimakorでは、タイムライン上で必要な位置に再生ヘッドを合わせ、ハサミアイコンをクリックすればクリップを分割できます。
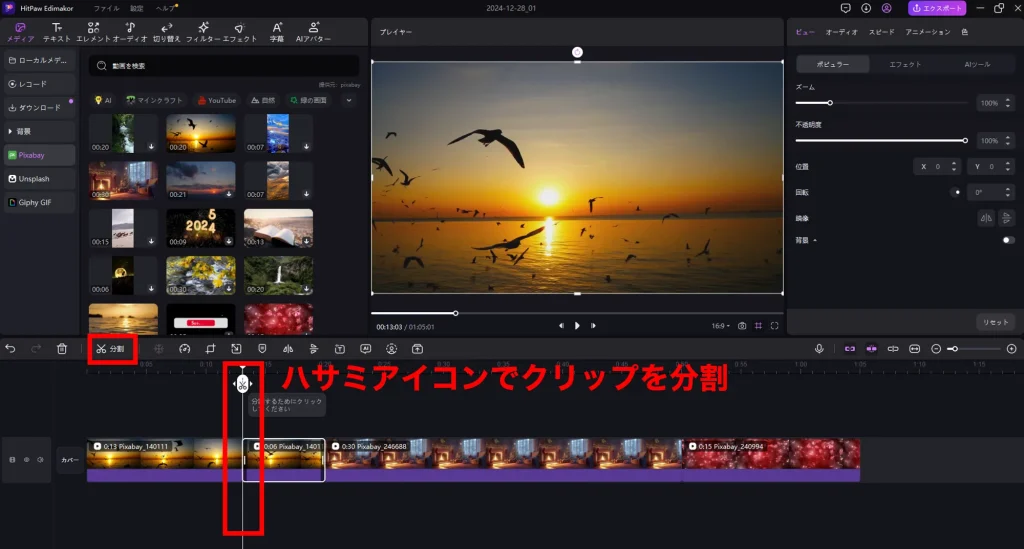
不要な部分を削除したり、場面ごとに細かく分割して並べ替えることで、テンポの良い動画に仕上げられます。
カット作業はCtrl+Bのショートカットキーでも行えるため、作業効率を高めたいときに覚えておくと便利です。
トランジションの挿入
シーンの切り替えをスムーズにするトランジションは、動画編集に欠かせない演出です。HitPaw Edimakorにはフェードやスライド、回転など、多種多様なトランジションがプリセットとして用意されています。
タイムライン上のクリップ間にドラッグ&ドロップするだけで簡単に挿入できるので、難しい設定は必要ありません。
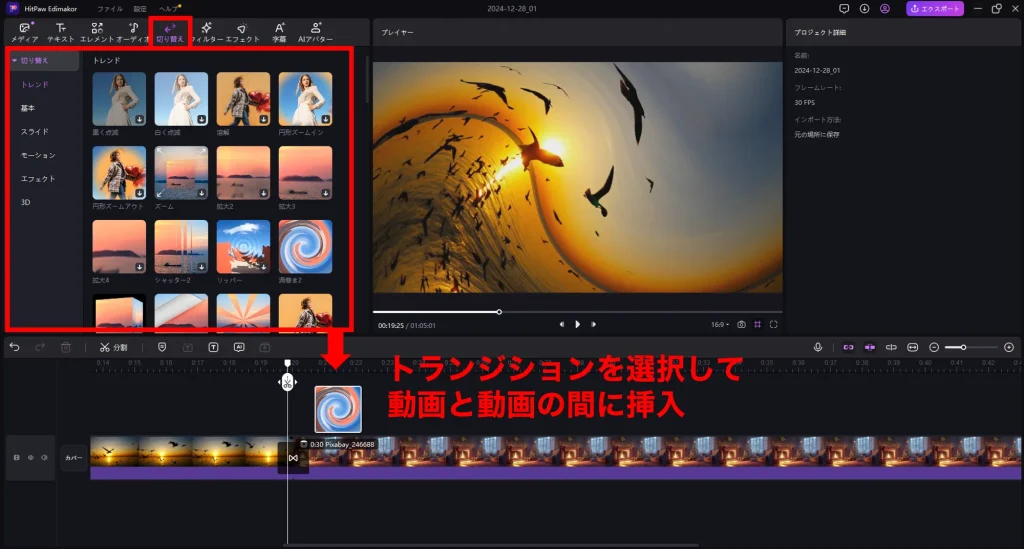
シーン同士の流れを自然に見せたいときはフェードイン・フェードアウト、インパクトを与えたいときは派手なエフェクトを使ってみましょう。
エフェクトやテロップの挿入
映像に印象を与えるエフェクトや視聴者に情報を伝えるテロップも、HitPaw Edimakorから手軽に挿入できます。
アセットライブラリのエフェクトや文字テンプレートから好きなものを選び、ドラッグしてタイムライン上に配置するだけです。
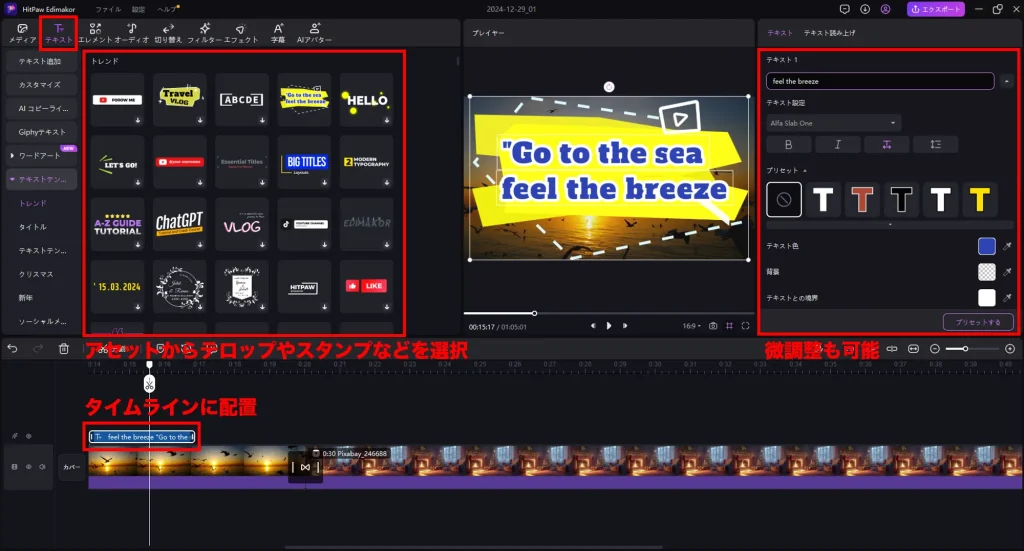
色補正を行うフィルターやオーバーレイを組み合わせれば、より表情豊かな映像に仕上がります。テロップはフォントや色も自由にカスタマイズできるため、統一感あるデザインを演出しやすいでしょう。
動画の書き出し
編集が完了したら、プロジェクトを動画ファイルとして出力します。画面右上などにある「エクスポート」ボタンをクリックし、形式や解像度、保存先などを設定しましょう。MP4やMOVなど、お好みの形式に合わせて指定できます。SNS向けの短い動画であれば解像度を抑える、YouTube向けならフルHDや4Kで出力するといった使い分けもしやすいです。
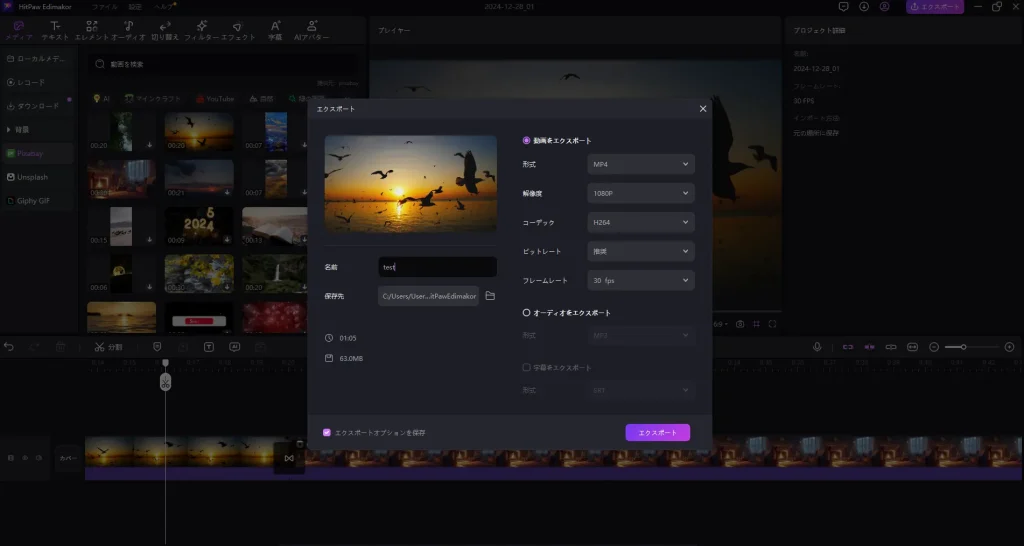
HitPaw Edimakorを使った感想
ここからは本題のレビューについてまとめていきます。
結論、HitPaw Edimakorは動画編集ソフトとしては機能的には弱いものの、簡単に動画を作れる点は評価できるという印象です。
具体的なメリットやデメリットについて見ていきましょう。
メリット
まずはHitPaw Edimakorのメリットについて紹介していきます。
アセットが豊富で編集しやすい
HitPaw Edimakorの中で最も評価できるのはアセットが豊富な点です。
他の動画編集ソフトと比較しても、これだけの素材が最初から動画編集ソフトに入っているものはなかなかありません。近しいソフトとしては、TikTokで有名なBytedanceが提供しているCapCutが挙げられます。
インサート素材なども、動画素材サイトからそのままダウンロードしてプロジェクトに入れられるようになっているのには驚きました。
動画内に挿入するスタンプなどもあり、手軽に編集することが可能です。
直感操作で使いやすい
「動画編集ソフトは操作が複雑で苦手…」と思っている方も少なくないでしょう。
HitPaw Edimakorでは、編集画面でエフェクトや素材のプレビューが表示され、タイムラインも簡素で見やすく、直感的に操作しやすいという点もメリットです。
動画編集に慣れていなくても、何がどこにあるのかなどがわかりやすく、細かい調整もしやすいように感じました。
買い切りタイプは財布に優しい
冒頭で解説した通り、HitPaw Edimakorは無料版に加えて、1ヶ月・1年・買い切りの3つの購入タイプに分かれています。
買い切りタイプでも、セールで8,000円に満たない低価格で購入できます。
動画編集ソフトの王道のAdobe Premiere Proはプランによりますが、1ヶ月最低3,000円ほどになります。
他の動画編集ソフトよりも安価なのは財布にも優しく、魅力的と言えるでしょう。
まずは無料版で試してみて、気に入った場合は買い切りプランで購入することがおすすめです。
デメリット
次にHitPaw Edimakorのデメリットについて紹介していきます。
他のソフトにある機能がない
動画編集を全く知らないユーザーにとっては優しいソフトですが、他のソフトから乗り換えで使うことはないと感じてしまいました。他のソフトにある機能が不足しており、満足に編集できない場合があります。
普段はAdobe Premiere Proで編集している筆者が感じた「HitPaw Edimakorに足りない機能」は次のとおりです。
- テキストデザインの細かい調整ができない(例:色のグラデーション)
- マスク機能がない
- 決まった形の図形しか入れられない(自分でカスタムできない)
- 文字起こしの話者識別ができない
- 動画と音声以外の要素にエフェクトをかけられない(例:テキストへシャドウの追加)
痒いところに手が届かないため、それだったら操作が複雑だとしても別のソフトを使うでしょう。
人それぞれなので一概には言えませんが、操作のしやすさを取るか、細部までこだわって作るかで、前者の場合はHitPaw Edimakorでも問題ないでしょう。
AI機能は使う場面が限定的
搭載されているAI機能は豊富ですが、実際に編集で使用するAI機能は背景除去やボーカルリムーバー、ノイズリダクションなどの特定の場面で使用するものぐらいでしょう。
(これはHitPaw Edimakorに限った話ではありませんが)
たとえば、AIアバター機能は写真の人物が喋ったように編集できたり、簡単にVtuberのような動画を作れるという面白い機能ではあります。ですが、普段の動画編集ではなかなか活用の場はないでしょう。
AI機能に関していうと、「HitPaw Edimakorのこの機能を使って、こういう動画が作りたい!」というのが明確な場合は良いですが、そうでない場合はHitPaw Edimakorを選ぶ理由がないと感じました。
また、AIライティングツールもありますが、これはChatGPTで事足ります。AIライティングツールの使用でAIクレジットが消費されてしまうのもいかがなものかと感じました。
他にもAIビデオジェネレーターという機能もあり、スクリプトを入力することで、それに合わせた動画に仕上げるという機能になっています。
動画生成AIを彷彿とさせますが、スクリプトにあったストック素材を選定してつなげる機能のようです。
下記は実際に使用してみた事例です。
可愛い猫が海を泳いでいるシーンが映画やテレビで人気となっています。そのシーンは視聴者にほほえましい気持ちを与え、癒やしを提供しています。この猫の泳ぐ姿は、何度見ても心を和ませてくれるので、人々に愛されています。その猫の可愛さと泳ぐ姿が、映画やテレビの不可欠なシーンとして視聴者に喜びを与えています。
(本ソフトのAIライティングツールでスクリプトを作成)
提供元に確認したところ、まだ機能の精度が高くないそうです。たしかに、上記のスクリプトに対して適した動画ではありません。今後の改善に期待です。
買い切りタイプなのに回数制限あり
買い切りタイプは財布に優しいとメリットとして挙げましたが、残念ながらAIクレジットは10,000と定めがあります。クレジットの数は多いものの、全ての機能が際限なく使えるわけではないということです。
AI機能を使用したらクレジットが減ってしまうため、使いすぎるとクレジットを購入する必要が出てきます。
文字起こしなどの機能は、他の動画編集ソフトではデフォルトの機能としてついているものも多いため、買い切りタイプを購入した場合はAIクレジットが必要なくなるようにしてほしかったです。
日本で主流ではない
この観点はソフトに関するデメリットではありませんが、日本ではAdobe Premiere PROでの動画編集が主流です。
HitPaw Edimakorとは互換性がないため、動画編集の仕事を請け負うことは難しいでしょう。
自身の事業や趣味に使う分には問題ありませんが、他者と一緒にプロジェクトを進めることを考慮すると、HitPaw Edimakorを選択する必要性は薄れてしまいます。
HitPaw Edimakorが向いている人は?
HitPaw Edimakorが向いている人は、動画編集を全くしたことがない人で、動画編集に興味があって難しそうだけどやってみようかと考えている人です。
「動画」に仕上げていくための操作を簡単に行うことができ、もっと理解を深めたい人、機能的にHitPaw Edimakorでは物足りなくなった人は、別のソフトに乗り換えるとよいでしょう。
他のソフトからHitPaw Edimakorに乗り換えることはおすすめしません。
HitPawの企業努力は声を大にして伝えたい
今回の記事はメーカー様から提供を受けてのレビューでしたので、本記事を書いて掲載すること自体とても迷いました。メリットもありますが、どうしてもデメリットに感じる部分が多くなってしまったためです。
メーカー様に相談したところ、下記のように返答をいただきました。
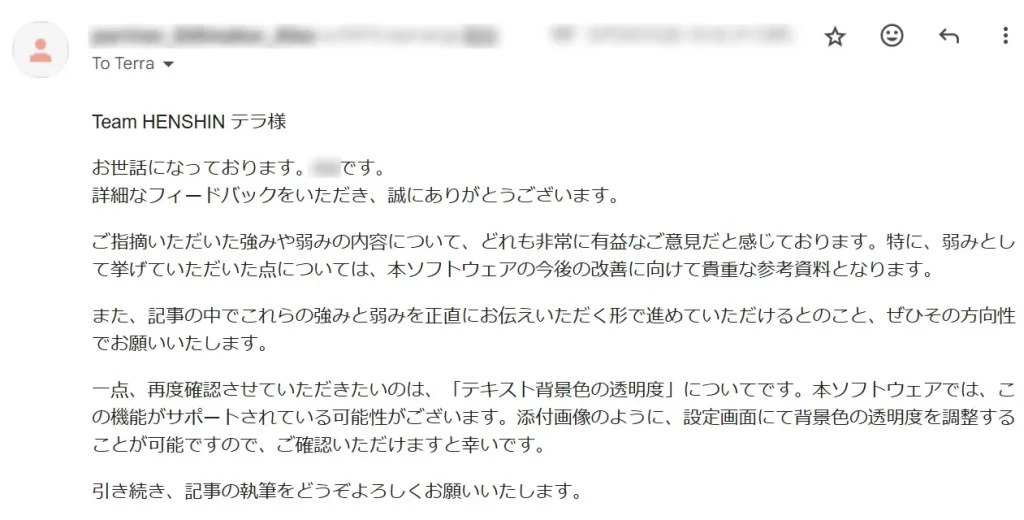
このように返答いただいたからこそ、しっかりとレビューをしたいと思って記事を執筆して公開しています。
利用するユーザーのために、あえてサービスの弱みを公開することを許可していただいた寛大な対応は素晴らしいと感じました。
真にユーザーのためを思って、製品開発に尽力していることを実感しました。
このようなレビューのご依頼は製品にマイナスになる発信は避けてほしいと申し送りされることも多々あります。
Team HENSHINでは、忖度なく正直にレビューしてユーザーにとって有益な情報発信を努めています。なので、どれだけお金を積まれようと理念に反する発信はしません。
今回、記事でお伝えした情報は実際に使用した際の正直な感想です。HitPawの企業努力は読者の皆さんに伝えたいと思い、ここにやり取りを掲載させていただきました。
(メーカー様の許諾を得ています)
動画編集の1歩として触ってみるのはあり
初心者からすると、動画編集はハードルが高いイメージがあるでしょう。HitPaw Edimakorは初心者でも理解しやすく、操作性の敷居が低いソフトです。アセットやAI機能をうまく使えば、思った以上に簡単に動画編集ができます。
まずはHitPaw Edimakorで動画編集の手順をつかんでみてもよいかも知れません。慣れてきたり、ステップアップしたい場合は、別の編集ソフトも検討しましょう。
Team HENSHINでは、動画編集に関する様々な情報を発信しています。ぜひ他の記事もご覧ください。



の方法.webp)



