Premiere Proの自動文字起こし機能!音声から字幕をつけて作業効率を上げる方法!

Adobe Premiere Proの自動文字起こし機能は、音声を文字に変換し、打ち込み不要で字幕をつけられる便利な機能です。特に、YouTube動画や映像制作の現場では、字幕作業が不可欠です。
自動文字起こし機能を活用すれば、作業時間の短縮・効率化ができます。
この記事では、Premiere Proの文字起こし機能の使い方やコツ、さらに複数話者がいる場合の対応方法について詳しく解説します。
Premiere Proの文字起こし機能とは
Premiere Proには、自動で音声を文字に変換する「文字起こし機能」が2021年7月20日にリリースされたバージョン15.4から搭載されています。
音声から即座に文字起こしでき、字幕(キャプション)にする際もカスタマイズできるため、字幕作成の手間を大幅に削減できます。
ここでは、Premiere Proの文字起こし機能のメリットや対応している言語について説明します。
文字起こし機能を使うメリット
文字起こし機能の最大のメリットは、圧倒的な作業効率の向上です。2021年7月以前は、音声を聞きながら一つずつ手動で文字に起こし、タイムラインに合わせてテロップを表示させる作業が必要でしたが、この機能により自動化できるようになりました。
さらに、文字起こしデータをそのまま字幕に変換したり、文字を一括で編集・削除できるため、手間を大幅に省けます。
対応している言語
Premiere Proの文字起こし機能は、多くの言語に対応しており、英語、日本語などの主要言語を含めた計13ヶ国語を選択できます。
また、「言語の自動検出」を行えば、それぞれの言語に対応した文字起こしも行えます。
動画の出演者が多言語の場合でも、簡単に対応できるのが強みです。
Premiere Proで文字起こしを行う方法
Premiere Proでの文字起こしの手順は初心者でも簡単に行えます。まず、上部タブの「ウィンドウ(W)」から「テキスト」を選択します。
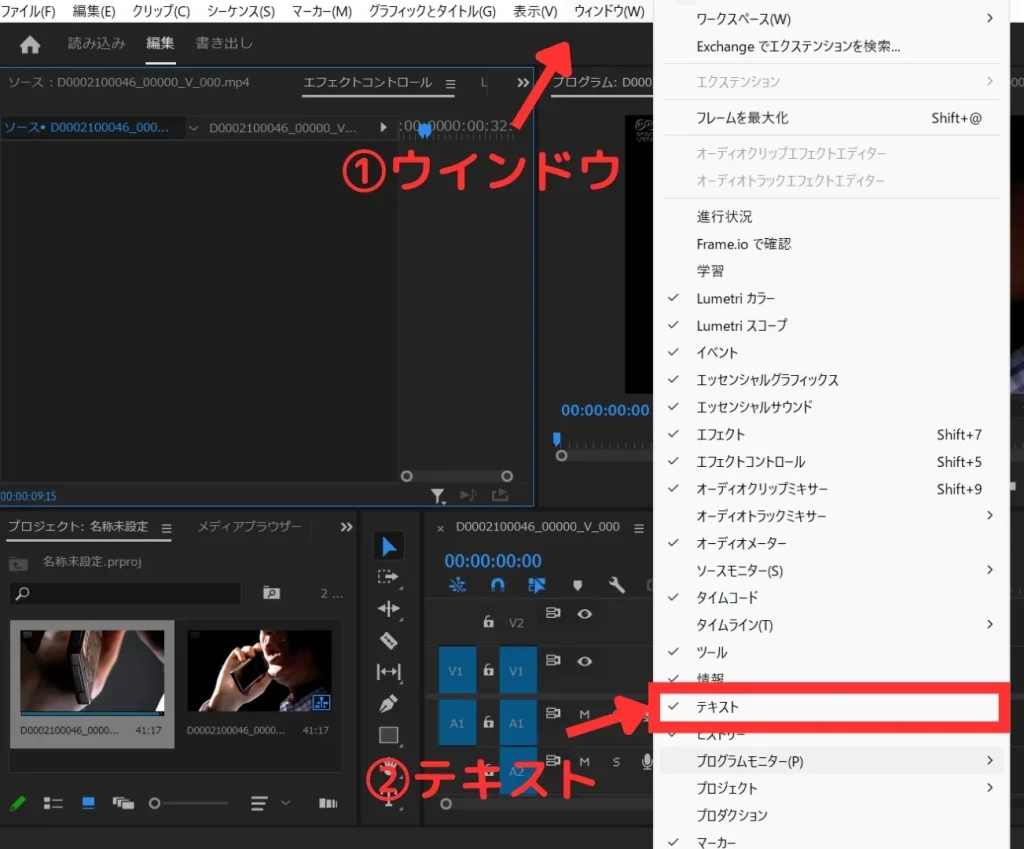
テキストをクリックするとエフェクトコントロールの場所あたりに「文字起こし」が表示されます。表示された画面に「文字起こし開始」があるので、クリックします。
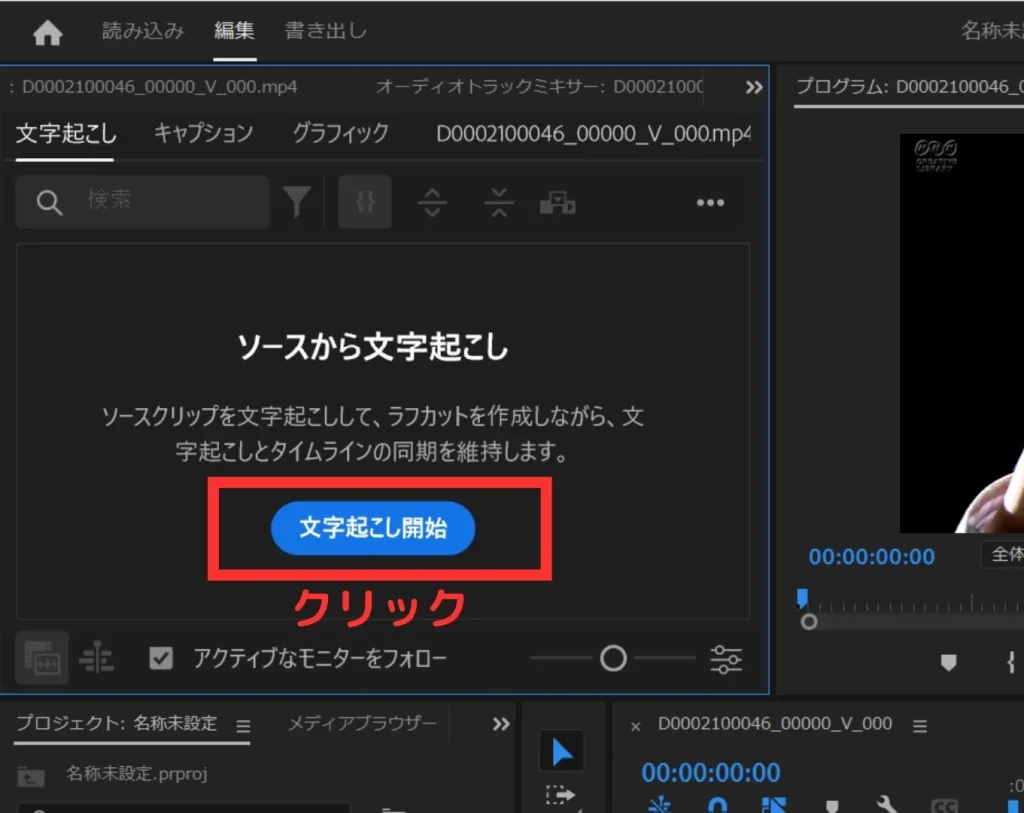
以下のような画面が表示されるので、再度「文字起こし開始」があるので、クリックします。
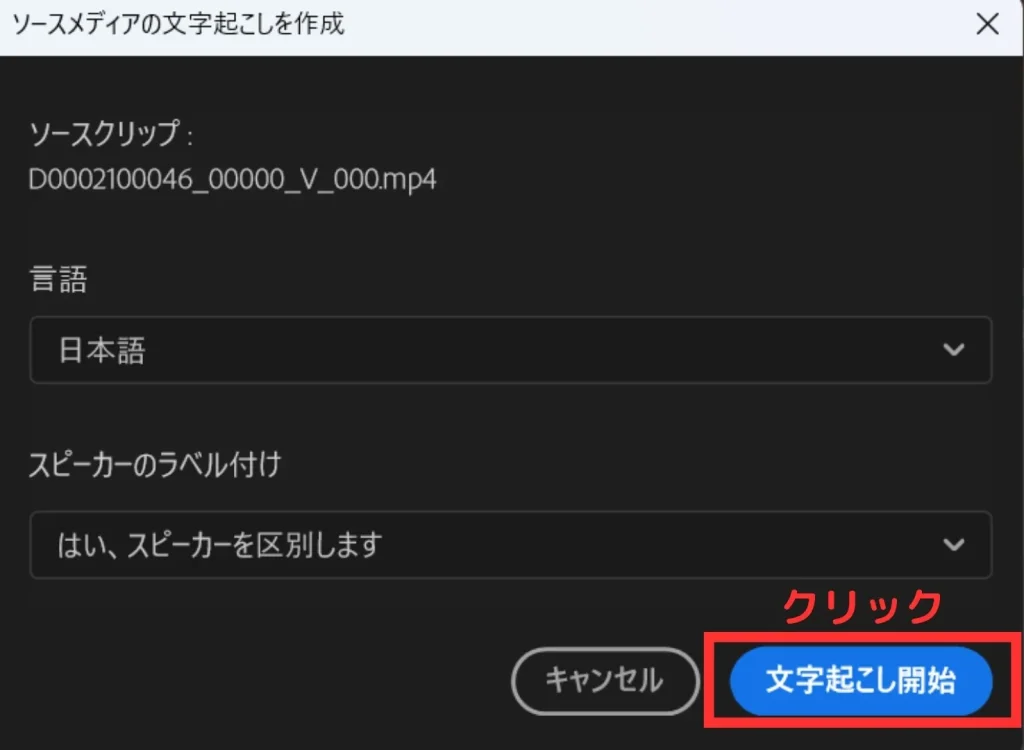
その後、自動で音声が解析され、テキストとして表示されます。
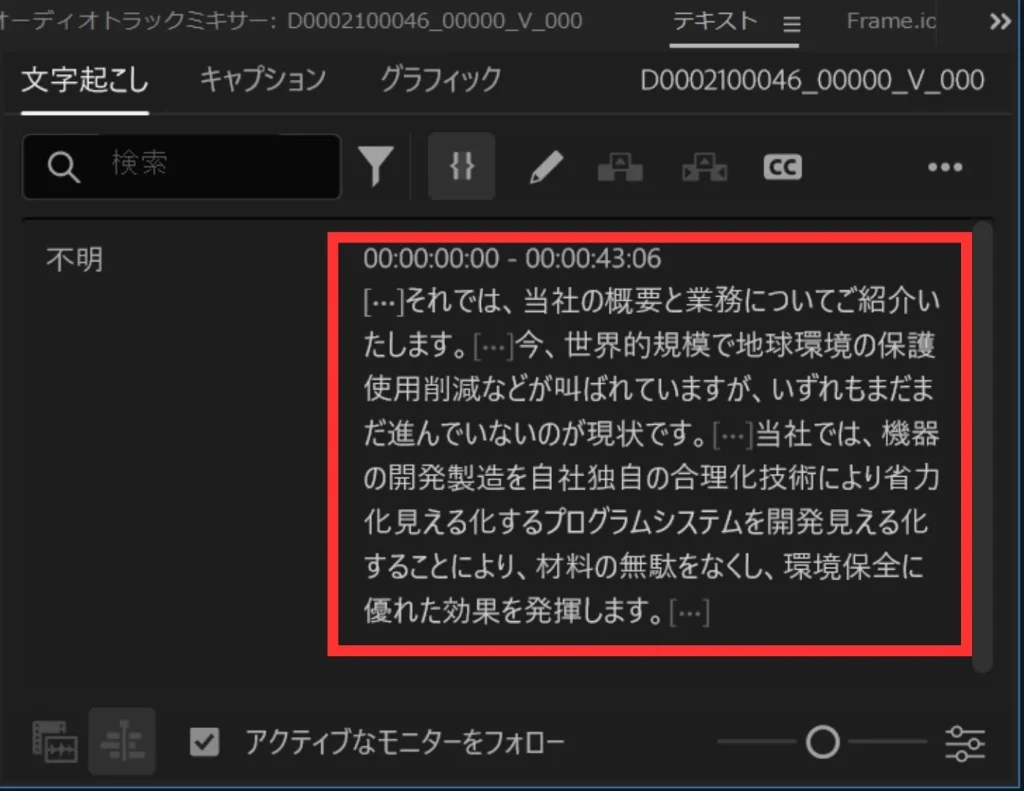
それを字幕として利用することが可能です。話すタイミングなども考慮されて字幕は配置されます。ただし、タイミングなどの調整は必要になってきます。
文字起こしの精度を上げるコツ
文字起こしの精度を上げるためには、音声のクリアな状態にしましょう。録音時はノイズを極力排除し、話者の声がはっきりと聞こえるような環境にすることで、Premiere Proの音声認識精度が上がります。
騒がしい環境でも音声を拾ってくれますが、文字起こしの精度を上げるなら静かな場所で録音したり、集音性の高いマイクを利用しましょう。
また、音声ファイルを事前に編集して不要な部分をカットすることも有効です。
話者が複数人いる場合
複数の話者がいる場合でも、Premiere Proの文字起こし機能は活用できます。Premiere Proは話者が交互に話すシーンでも、それぞれの話者を自動で識別し、テキストに反映する機能があります。
複数人の発言者がいる場合は、以下の画像のようにスピーカーのラベル付けを「はい、スピーカーを区別します」を選択して文字起こし開始をクリックしましょう。
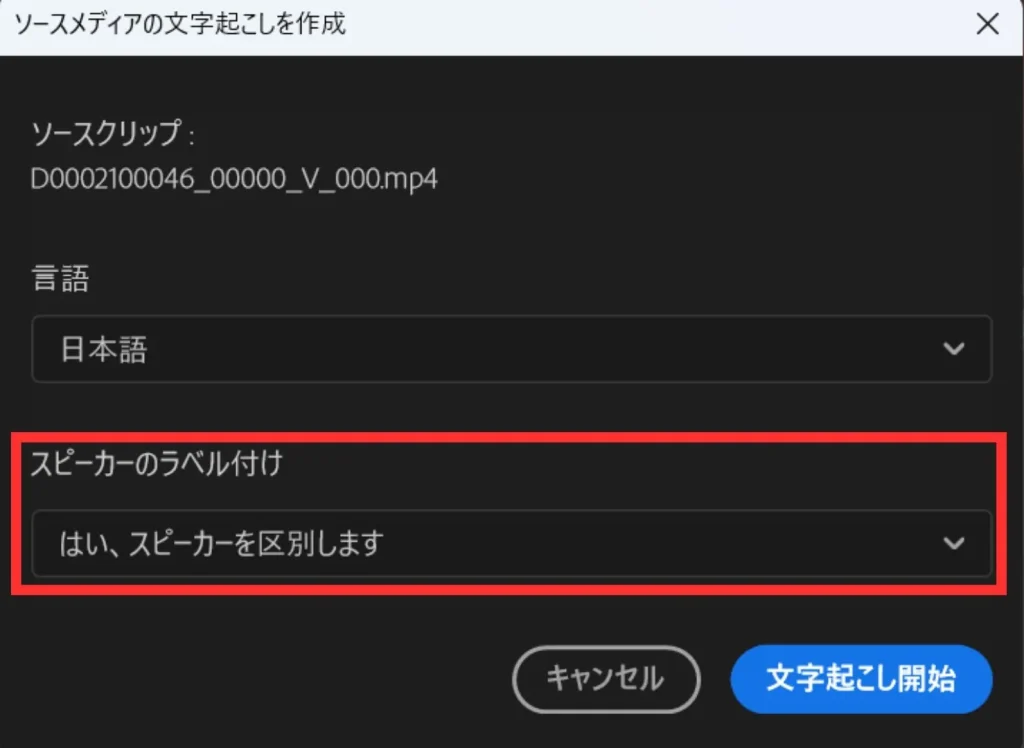
スピーカーのラベル付けは音声ファイルの発言者の声質を判別するための機能になります。こちらを選択すると話者1、話者2のように区別ができるので、複数人の音声データの文字起こしに便利です。
Premiere Proで字幕を作成・編集する
Premiere Proでは文字起こしした字幕を作成・編集することができます。
文字起こしデータをそのまま字幕トラックに変換すると、句読点や名前・呼称が違う場合があるので、編集は必須です。
編集方法は以下の手順で行えます。
まずは文字起こしの画面にある「CC」を選択します。すると「キャプションの作成」が表示されるので、「キャプションの作成」をクリックします。
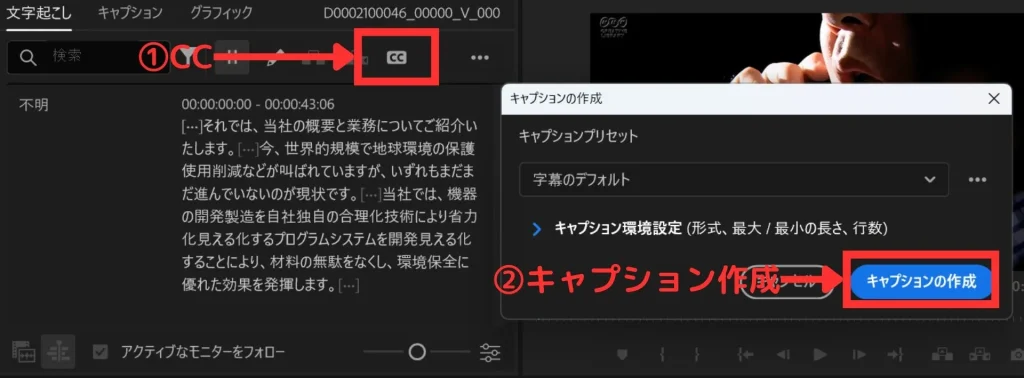
キャプション作成後は秒ごとに書き起こし文字が表示されます。作成されたキャプションはプログラムパネルにも表示されますので、確認しましょう。

キャプション作成後の文字をダブルクリックすることによって、編集することできます。
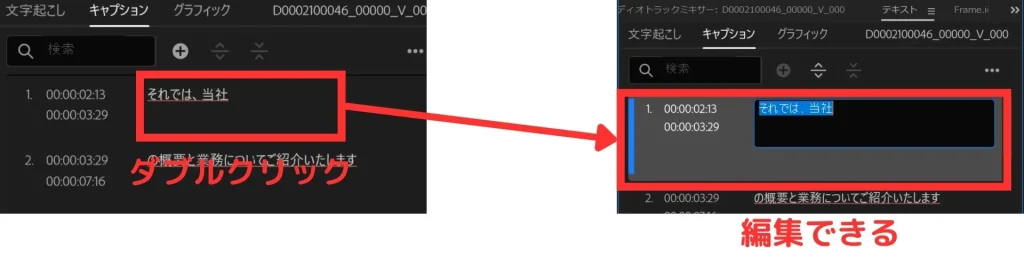
その他の字幕のデザインとスタイルの編集方法や表示タイミングや位置を微調整する方法、編集後の文字起こしから字幕にする方法については以下で詳しく解説します。
字幕のデザインとスタイルのカスタマイズ
Premiere Proでは、文字起こしした文字はそのままエッセンシャルグラフィックスでフォント、サイズ、色、縁取りなどのスタイルをカスタマイズできます。
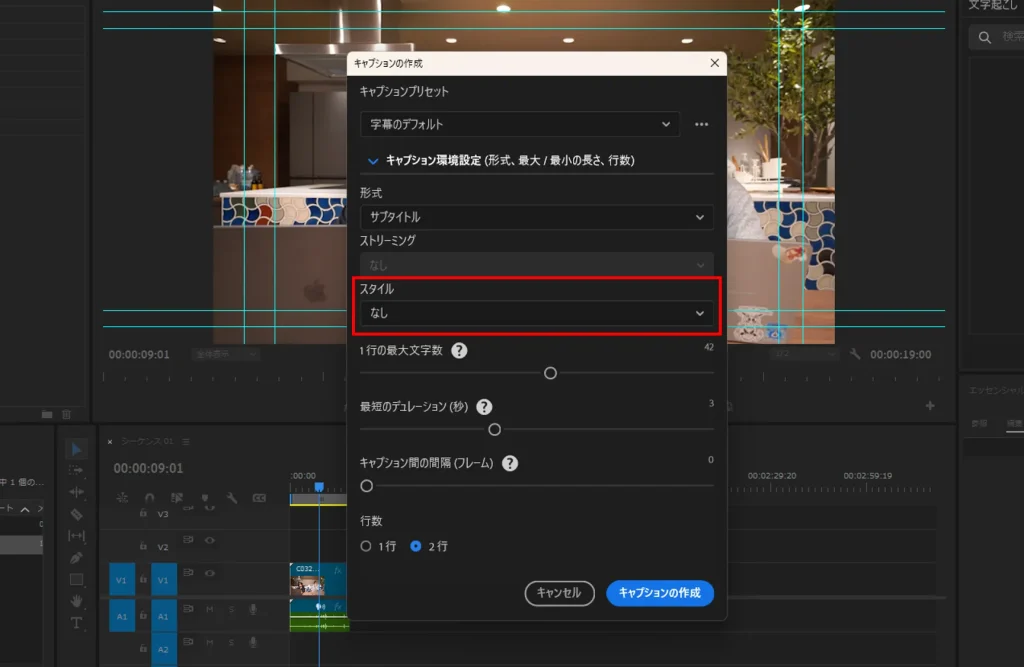
文字起こしから字幕としてタイムラインに追加する前に、詳細設定から「スタイル」を指定することができます。テロップスタイルがある場合は、選択することで字幕がお好みのスタイルで書き出されます。
また、字幕にした状態でもスタイルのカスタマイズができます。
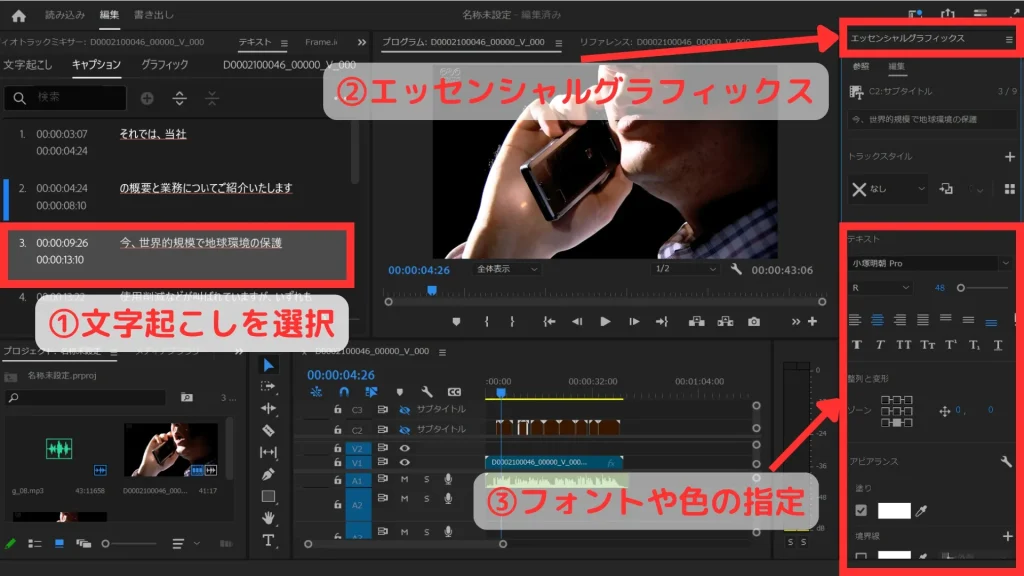
変更したい文字を選択し、エッセンシャルグラフィックスを選択するとフォントや塗りなどを変更することが可能です。
字幕の配置と表示タイミングの調整
Premiere Proでは、文字起こしした字幕の配置や表示タイミングも設定できます。字幕の開始・終了時間を細かく調整できるため、映像の内容や話者のタイミングに合わせた適切な表示も可能です。
字幕の配置と表示タイミングは以下の手順になります。
配置は文字起こし字幕をドラッグアンドドロップすれば、好きな位置に配置することができます。
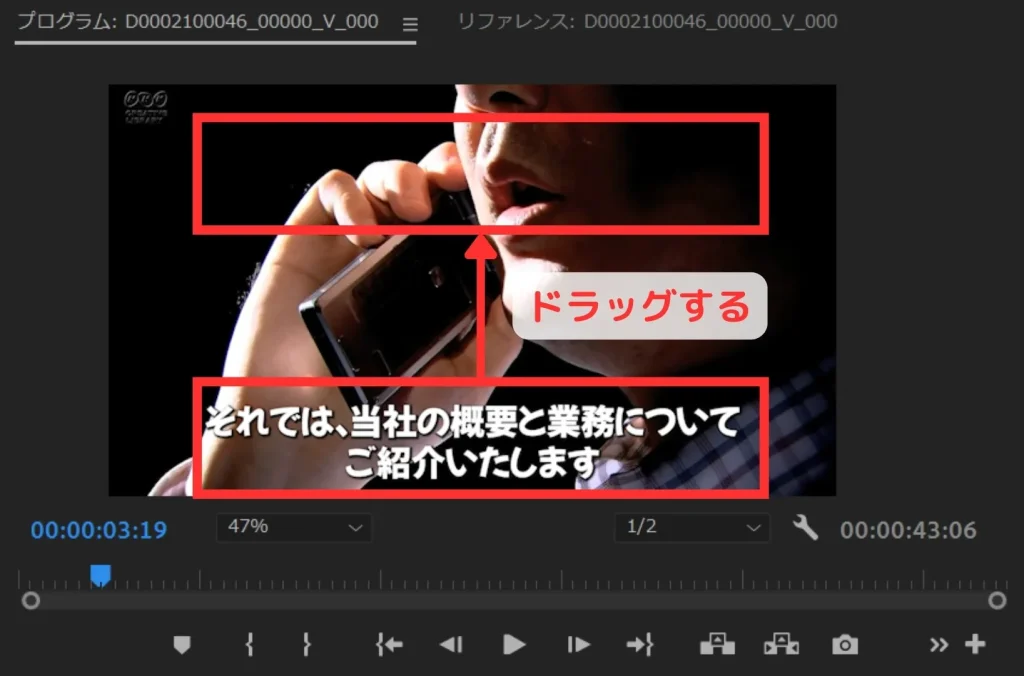
また表示タイミングはプログラムパネルに表示された文字をドラッグすれば、完了です。
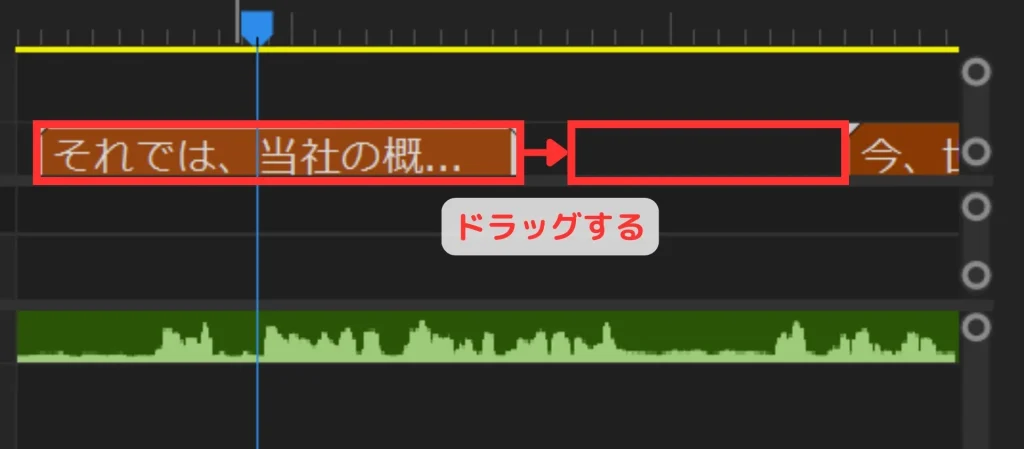
表示タイミングは字幕の端(以下の画像の赤線部分)にカーソルを合わせると調節できるため、クリックしながら、ドラッグすることで、表字時間を変更することができます。
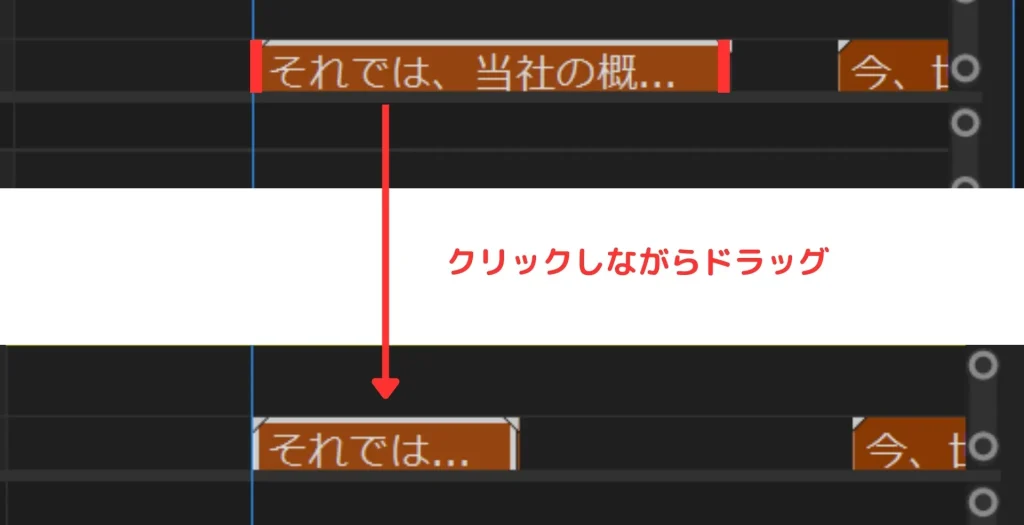
キャプションではなく通常のテロップのように扱うには?
Premiere Proの文字起こし機能は字幕として使用できますが、自動文字起こし機能で作成したキャプションは、画面端まで配置することはできません。これでは文字のレイアウトやアニメーションに制約がかかり、非常に不便です。
ここでは文字起こしデータをエッセンシャルグラフィックスへアップグレードする方法を説明します。
まずは上のタブにある「グラフィックとタイトル」をクリックします。その後「キャプションをグラフィックにアップグレード」を選択すると完了です。
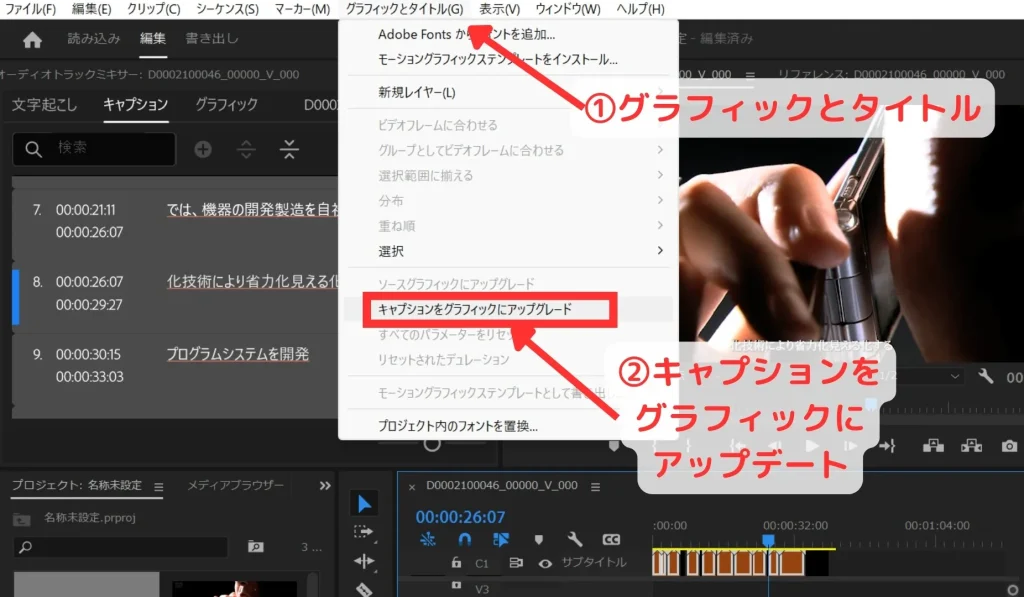
グラフィックにアップグレードできれば、制限なく、文字のレイアウトやアニメーション効果を加えたり、動画に合わせた動きのあるテロップを作成できます。より自由なデザインを使用したい場合は、この方法が有効です。
文字起こしでPremiere Proの作業効率アップ!
この記事では、Premiere Proの自動文字起こし機能の使い方、字幕作成の手順について解説しました。
字幕作成は、動画編集において必須のスキルのため、文字起こしで設定しないと時間を大幅に消費します。
この記事で紹介した方法を活用することで、Premiere Proを使った字幕作業がよりスムーズになりますので、ぜひ、日々の編集作業にお役立てください。







