Premiere Proでテロップを入れる方法!エフェクトやカスタマイズのやり方も解説!

動画編集に欠かせないテロップの挿入は、視聴者に情報を伝える重要な要素です。Adobe Premiere Proでは、簡単にテロップを追加できるだけでなく、エフェクトやカスタマイズでさらに魅力的な表現が可能です。
本記事では、初心者でも分かりやすくテロップの基本的な入れ方から、フォントやカラーの変更、アニメーションなどのエフェクトを用いたカスタマイズ方法までを丁寧に解説します。テロップをカスタマイズして、動画のクオリティを上げていきましょう。
Premiere Proにおけるテロップの入れ方
Premiere Proでテロップを入れるには、下記の操作を行います。
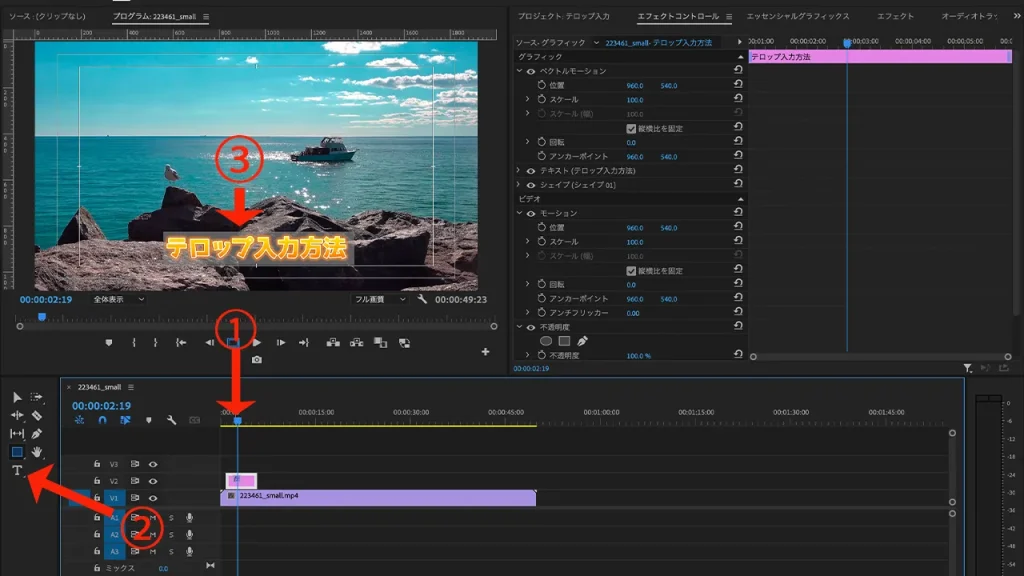
- タイムライン上でテロップを挿入したい位置に再生ヘッドを移動
- サイドバーの「T」を押して、テキスト入力モードにする
- 動画内のテキストを入力したい場所をテキストを選び入力
ショートカットキーでWindowsならCtrl+T、MacならComand+Tで入力することが可能です。
テロップを入力するだけなら上記の手順で可能です。テロップの配置やサイズ、フォント、カラーなども調整することができます。詳しい調整方法については後述します。
縦書きでテロップを入れたい場合
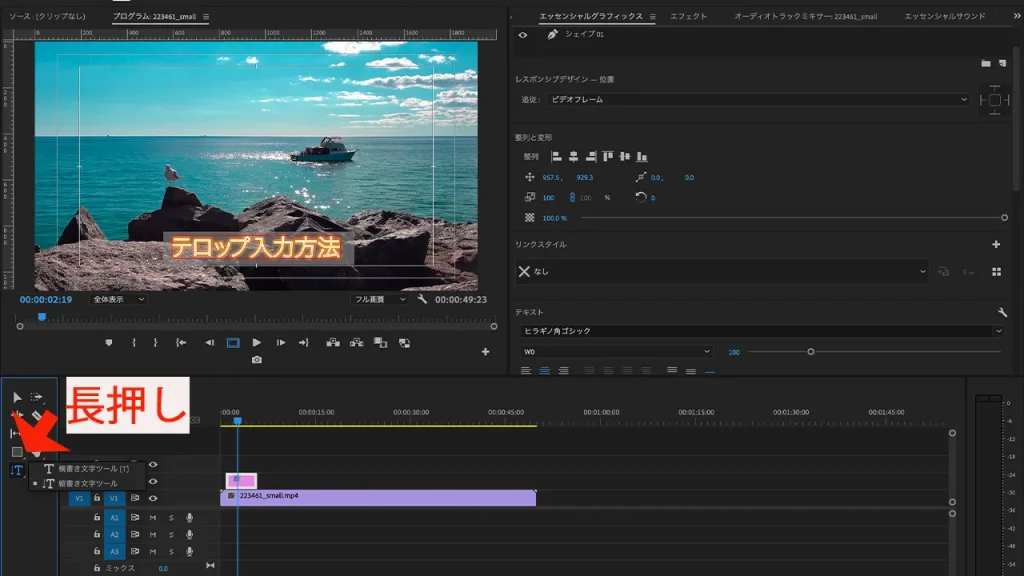
縦書きのテロップを入れたい場合は、テキスト入力するための「T」を長押しすると、横書きと縦書きのツールが表示されます。ここで縦書きを選択すると縦書きでテロップを入れることが可能です。
文字起こしを活用する
Premiere Proには、自動で文字起こしを行い、それを字幕として利用する機能が搭載されています。
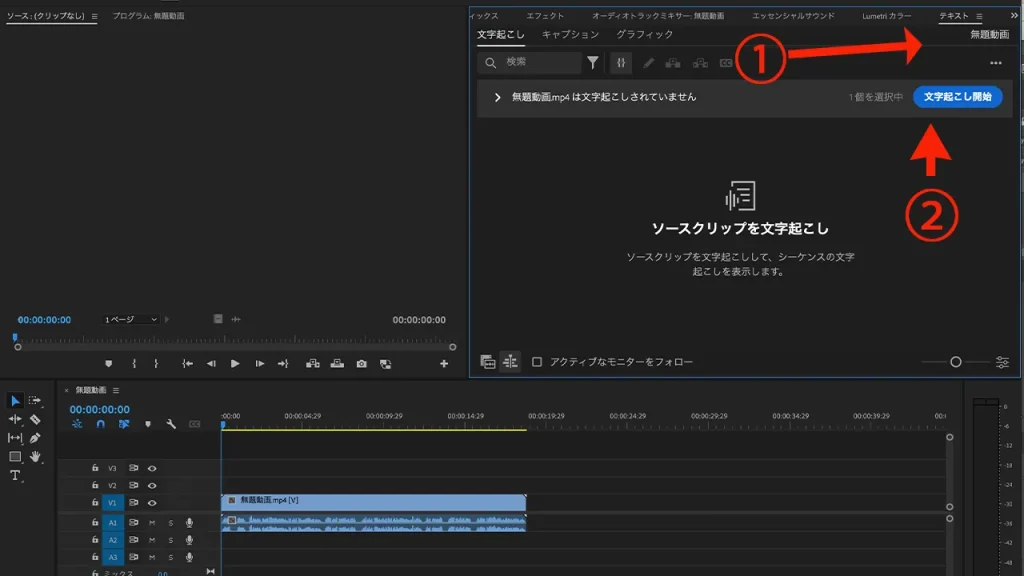
「テキスト」のタブを選択し、さらに「文字起こし」のタブを開きます。「文字起こし開始」をクリックすると、動画内の会話などから文字起こしが行われます。
隣の「キャプション」タブから、文字起こしした内容をキャプションとして表示させることができます。キャプションにする際、環境設定からスタイルを適用させることが可能です。事前にテキストスタイルを作成しておけば、それを適用させることができます。
キャプションは通常のテロップとは異なります。通常のテロップと同じように扱いたい場合は、キャプションを選択した状態で、上部メニューにある「グラフィックとタイトル」の「キャプションをグラフィックにアップグレード」を選択しましょう。
Premiere Proでテロップを入れる際の注意点
Premiere Proでテロップを入れる際、注意しておくべきポイントが、セーフマージンとテロップの視認性・デザイン性です。これらは動画の仕上がりに大きく影響する重要な要素です。
ここで詳しく解説していきます。
セーフマージンを意識する
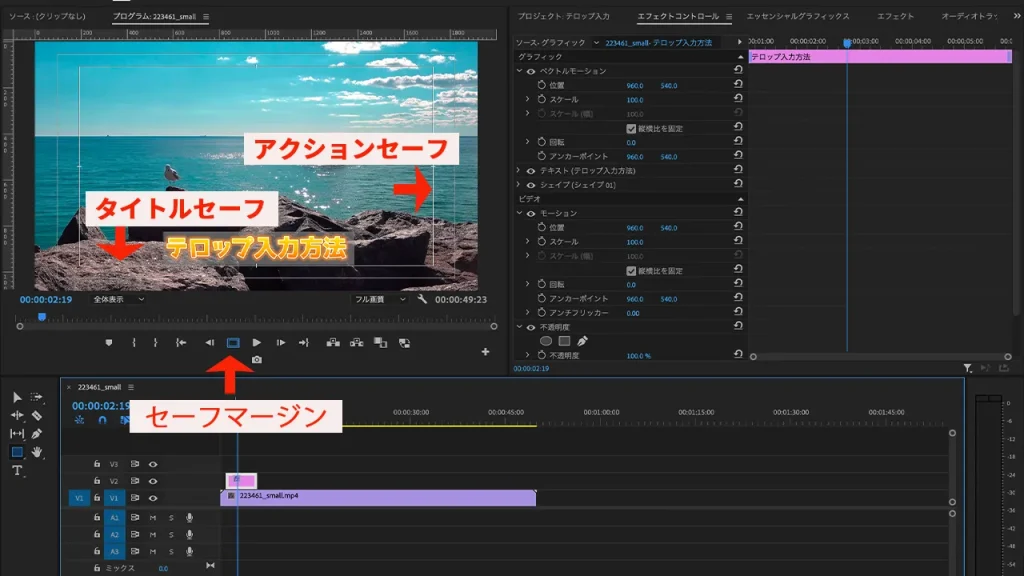
動画編集ソフトでは、セーフマージンとして「アクションセーフ」と「タイトルセーフ」という2つの枠が表示されることが多いです。セーフマージンとは、この枠に収まるように要素を配置すれば、動画を放映する媒体が異なってもはみ出さずに済むというようなエリアです。
セーフマージンの表示を出すには下記のように設定しましょう。
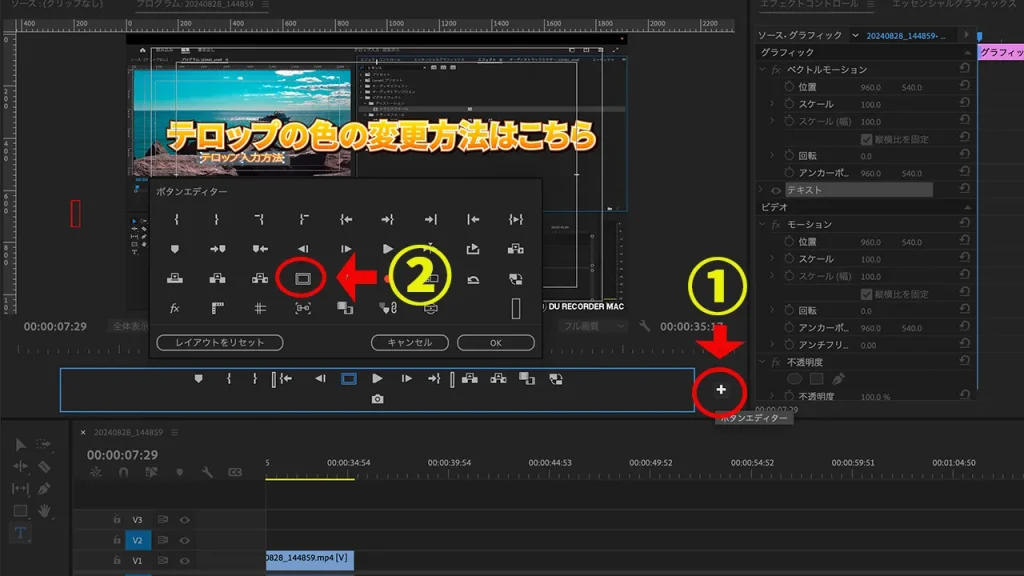
- プログラムモニターパネル内の「+」をクリックし、
- 「セーフマージン(二重線の四角形のアイコン)」を青枠の中にドラッグします。
アクションセーフ
アクションセーフは画面の外側にある枠です。この枠の内側に重要なアクション(動き)が収まるようにしましょう。画面が少しカットされる場合でも、視聴者がアクションをしっかりと見ることができます。
タイトルセーフ
画面の内側にあるもう一つの枠です。この枠内にタイトルやテキストを配置すると見切れずに正しく表示することが可能です。
視認性やデザイン性を考慮する
テロップのデザインは視認性が重要です。背景色とテロップの色が似ていると、文字が見えにくくなるため、コントラストをしっかりとつける必要があります。
また、テロップのフォントやサイズにも注意が必要です。動画を視聴するユーザーはパソコンで見るのか、スマホで見るのかなども考慮して、視聴者が読みやすいように設定しましょう。
さらに、テロップが長すぎると視覚的な負担になるので、適度な長さでシンプルにまとめることが大切です。
Premiere Proのテロップをカスタマイズする方法
デフォルトで入力したテロップでは味気ないものです。Premiere Proでは、テロップのフォントや文字色などを細かく変更することができます。強調したい部分で太くて色鮮やかなテロップにしたり、状況に応じたテロップを作成すると良いでしょう。
ここでは、テロップをカスタマイズする方法を解説します。
文字のフォントを変更する
文字の色を変更するには以下の手順で行います。
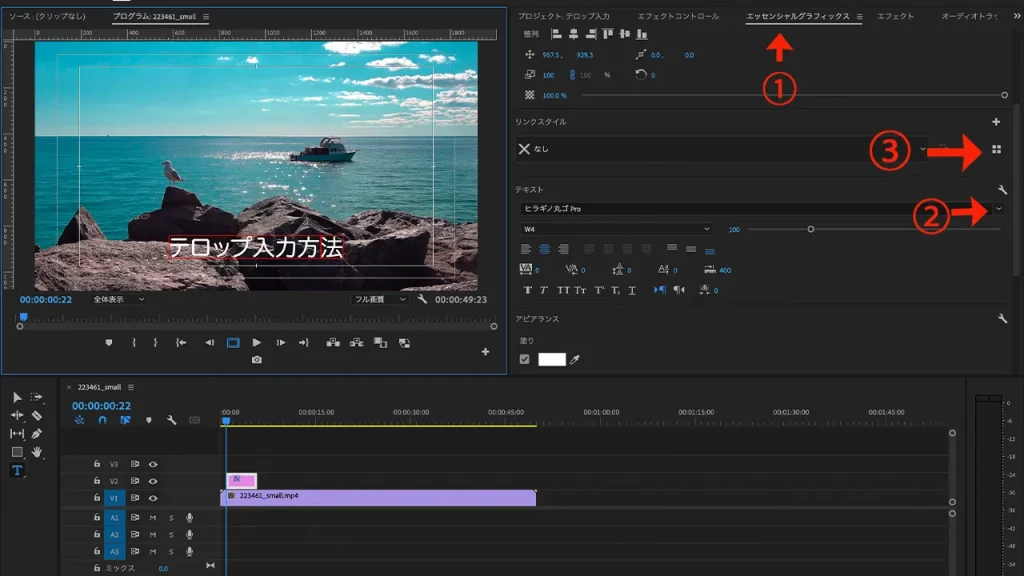
エッセンシャルグラフィックスパネルにある「テキスト」からフォントを変更することができます。
テロップを選択した状態で、お好みのフォントを選びましょう。フォントサイズを調整したい場合は、数値を変えると調整できます。
文字の色を変更する
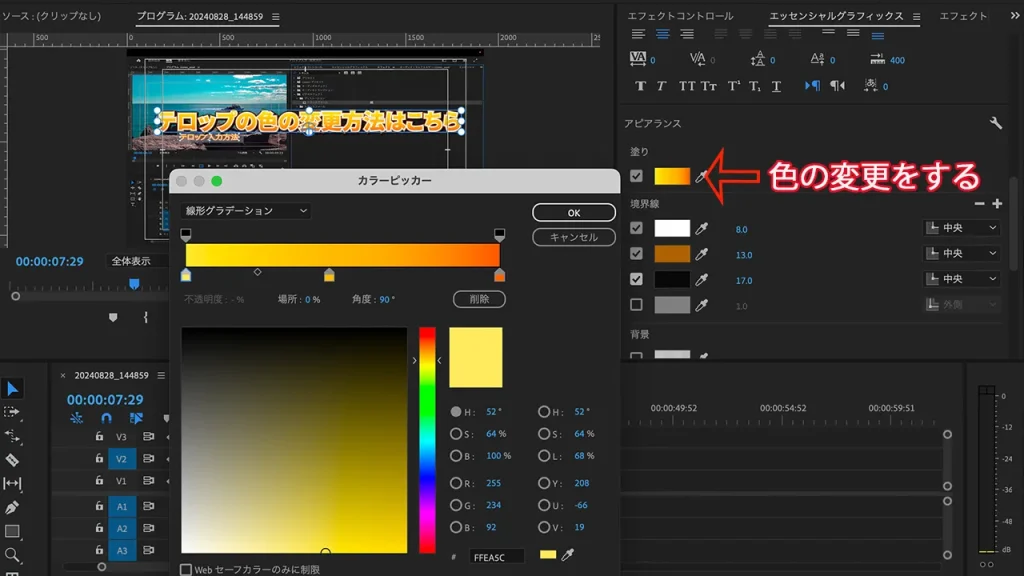
エッセンシャルグラフィックスパネルにある「アピアランス」というセクションを見つけましょう。
アピアランスの中には「塗り」「境界線」「背景」「シャドウ」の項目があります。
「塗り」は、テロップの色を変更することができます。
「境界線」は、テロップのアウトライン(外枠)に色を追加することができます。2重で追加することも可能です。
「背景」は、テロップの背景に色を付けられます。
「シャドウ」は、テロップに影がつくようにします。
補足ですが、「テキストでマスク」をチェックすれば、テロップの部分だけ透明にすることができます。
文字のサイズを変更する

文字のサイズは、同じくエッセンシャルグラフィックスパネルで調整できます。サイズを大きくすることで目立たせたり、小さくすることで控えめに表示したりと、視覚的なバランスをとることができます。
ソースモニターにあるテロップをマウスで直接大きくすることも可能です。
テロップスタイルテンプレートの作成や活用
テロップスタイルでは、テロップのフォントや色、サイズなどを記憶させて「スタイル」にすることができます。
作成したスタイルをドラッグ&ドロップすればすぐに適用させることができ、わざわざ同じテロップを作り直す手間が省けます。
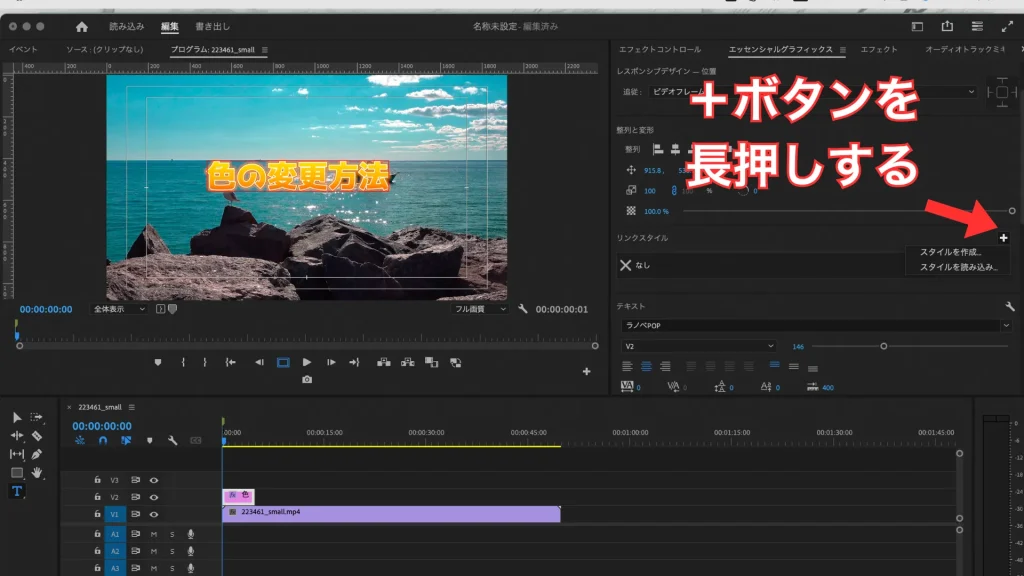
テロップスタイルを保存するには、エッセンシャルグラフィックスパネルの「スタイルを作成」を使います。
テロップにアニメーションやエフェクトを付ける方法
Premiere Proでは、シンプルなテロップに動きをつけたり、エフェクトを加えて視覚的にインパクトのある映像に仕上げることが可能です。
ここでは、テロップにアニメーションやエフェクトを付ける方法について解説していきます。
エッセンシャルグラフィックスで調整する
エッセンシャルグラフィックスパネルでは、テキストにアニメーションやエフェクトを簡単に追加できます。
一例として、トランスフォームの調整によるアニメーションの付け方、エフェクト「ドロップシャドウ」のやり方についてご紹介します。
例1)トランスフォーム
エッセンシャルグラフィックスのトランスフォームでは、テキストの位置、スケール、回転などを調整することで、キーフレームを打つことで、テロップアニメーションにすることができます。
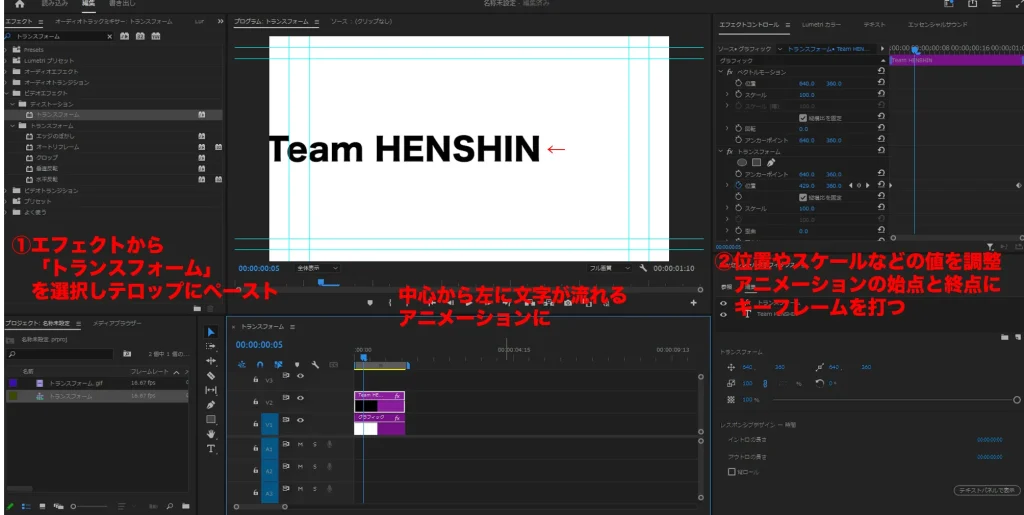
上記のように、テロップを画面の外から内側にスライドさせるアニメーションを作成することができます。
例2)ドロップシャドウ
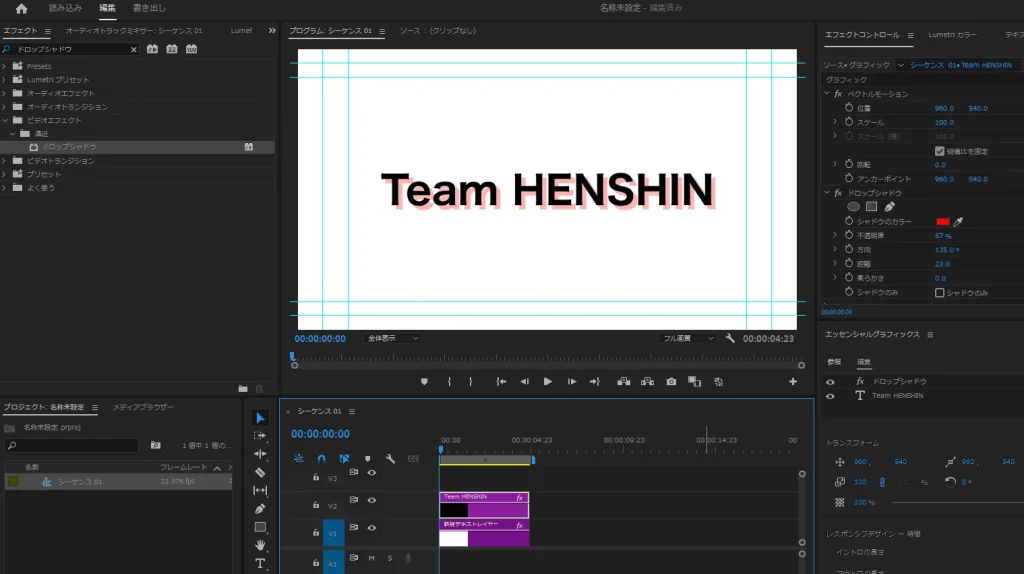
ドロップシャドウのエフェクトは、文字にシャドウ(影)をつけることができるエフェクトです。シャドウのカラーや不透明度、方向、距離、柔らかさなどの調整することができます。
ちなみに、ドロップシャドウはエフェクトでもありますが、エッセンシャルグラフィックスからテロップのカスタマイズをする際に設定できます。
エフェクトを使用する際は、他のテロップにコピー&ペーストできる点が便利と言えます。
アニメーション/エフェクトプリセットを活用する
テロップにアニメーションやエフェクトを手動で付けるのは、中々骨が折れる作業です。そのような時に便利になるのがプリセットです。
プリセットとは、あらかじめエフェクトを組み合わせたり、エフェクトの数値を指定して、それを保存しておくような機能です。エクスポートやインポートもでき、他者へデータとして送ることも可能です。
ネットで調べると有志の方によって作成された無料のプリセットも存在します。クオリティを求めるなら、プリセットを販売している方から購入するも手です。
ぜひプリセットを活用して、効率的に動画編集できるようにしましょう。
テロップ入れは動画編集の第1歩!
テロップ入れは動画編集で最も基本の技術と言えるでしょう。テロップをカスタマイズすれば、視聴者に伝えたい情報を正しく伝えられ、関心を引くことができます。
ただ、長い動画になるほど、テロップ入れが面倒になるものです。そのような場合は、文字起こしを活用したり、テロップスタイルを活用するなどして効率化を図りましょう。
ここで解説したことを、ぜひ今後の動画編集に活かしてください。
Team HENSHINでは、Premiere Proの使い方やその他様々なソフトの使い方を解説しています。気になる方はぜひ他の記事もご覧ください。







