Premiere Proのサイズ変更方法!アスペクト比やフレームサイズ、動画の大きさを変えるやり方

動画編集ソフトAdobe Premiere Proは、動画編集ソフトの中でも非常に人気です。ですが、たくさんの機能により初歩的な操作につまづくこともあるでしょう。
ここでは、Premiere Proを使用して動画のアスペクト比やサイズを変更する方法について、具体的な手順とともに解説します。YouTubeやSNS向けに最適な設定も併せて紹介しますので、効率的な動画編集に役立ててください。
Premiere Proでの「動画のサイズ変更」とは
Premiere Proでの「動画のサイズ変更」とは、主に次の3つの操作を指します。
- アスペクト比の変更
- 動画の解像度の変更
- シーケンス内でスケールを変更してサイズを調整
また、動画の容量のことを”サイズ”と呼ぶ場合もあるでしょう。動画の容量は、書き出し設定やエンコーディングオプションによって変わるため、設定を変更すると容量を調整することができます。
Premiere Proで動画を書き出す方法について、詳細は下記の記事を参考にしてください。

そもそもアスペクト比とは?
アスペクト比とは、映像の縦と横のサイズを示します。アスペクト比を変更することで、配信プラットフォームやデバイスにあったサイズの動画を作成することが可能です。
一般的なアスペクト比

標準的な比率としては、映画やテレビでよく使用される16:9、正方形となる1:1、縦長の9:16などがあります。
YouTubeや16:9が主流ですが、Instagramのフィード投稿では1:1、InstagramのリールやTikTok、YouTube Shortsなどでは9:16のサイズです。
用途によってアスペクト比を選ぶことを変更しましょう。
Premiere Proでのサイズ変更方法
Premiere Proでは、動画のサイズ変更をシーケンス全体や個別クリップで行うことが可能です。
ここでは、シーケンス設定やプロジェクト全体のフレームサイズ、そして個別クリップのサイズ変更について説明します。
動画サイズの変更は、SNSに配信する上で重要なので、必ず覚えておきましょう。
シーケンス設定でアスペクト比を変える
シーケンスでアスペクト比を変える場合は画面上にある「シーケンス」にカーソルを置いて、「シーケンス設定」をクリックしましょう。
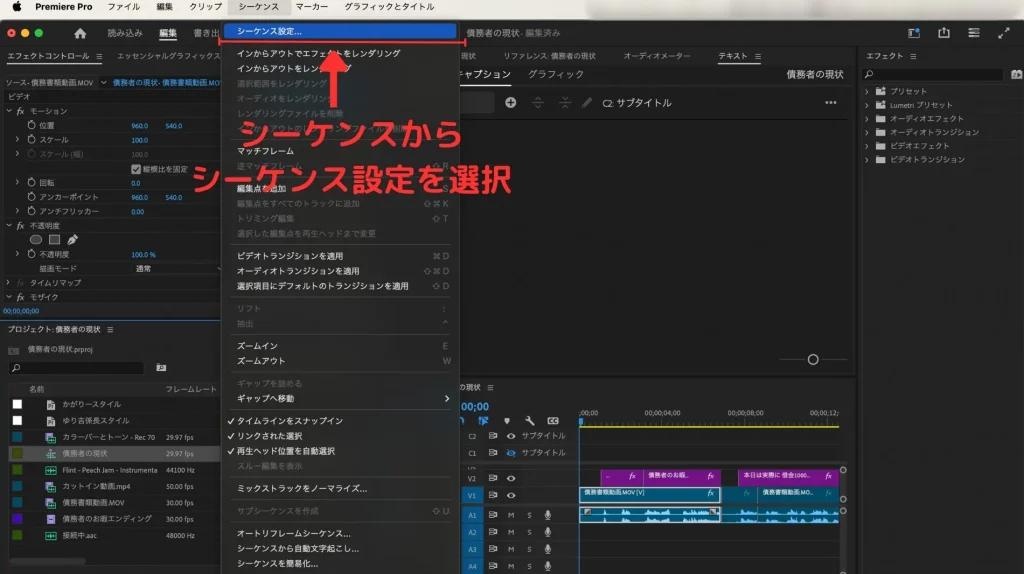
その後、画面で「フレームサイズ」縦横の数値を変更し、OKを押せば完了です。
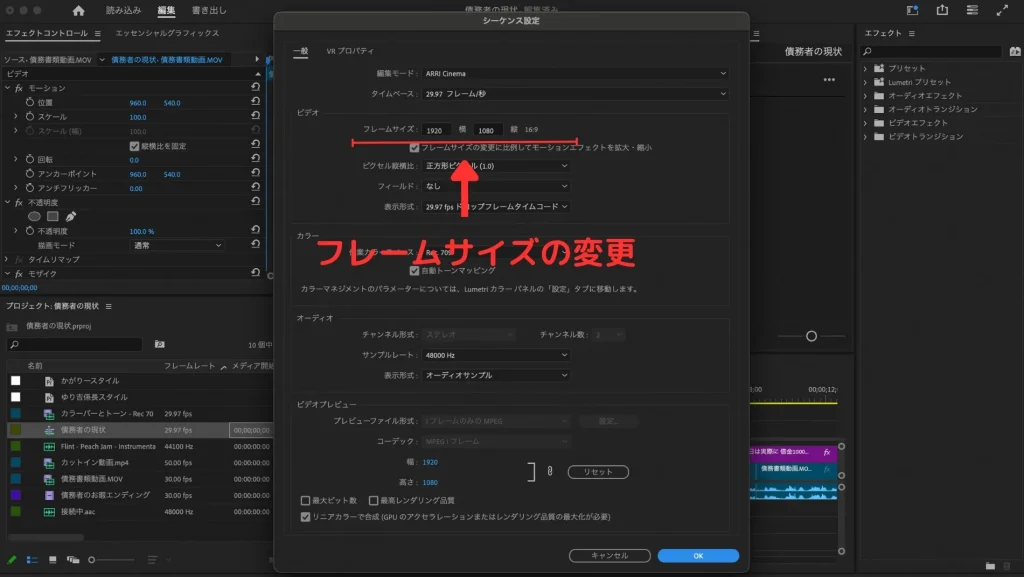
後でエクスポートすると正しいサイズで動画が書き出されます。
プロジェクトのフレームサイズ変更
プロジェクトを選択してアスペクト比を変更したい場合は、まず初めにプロジェクトを右クリックして「シーケンス設定」を選択します。
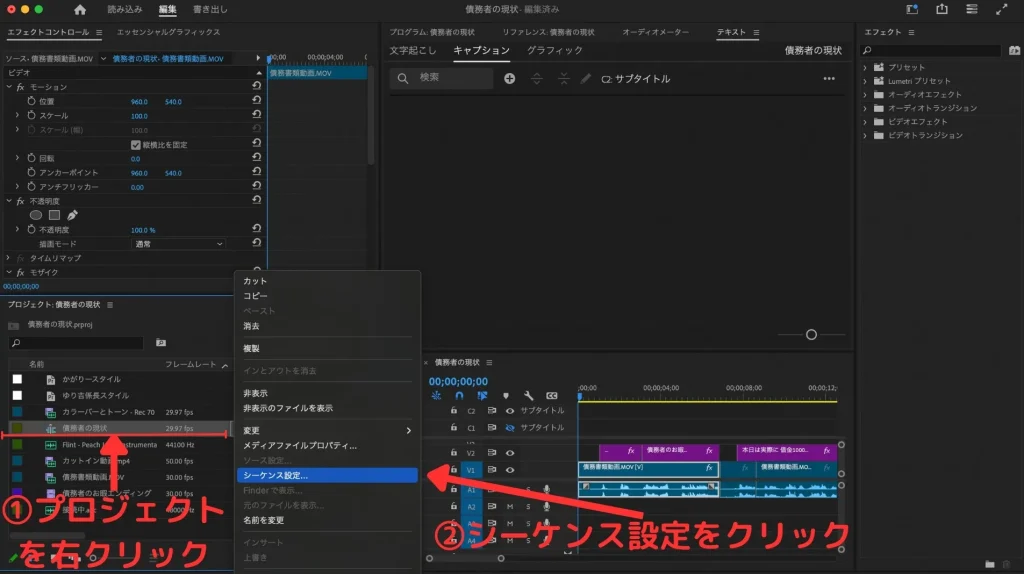
こちらも選択後画面で「フレームサイズ」で縦横の数値を変更し、OKを押せば完了です。
各媒体ごとのフレームサイズは下記の通りです。
- YouTube:1920×1080(16:9)
- Instagram フィード投稿:1080×1080(1:1)
- TikTok/Instagram リール/YouTube Shorts:1080×1920(9:16)
各サービスに合わせたフレームサイズを設定しましょう。
個別クリップのサイズ変更
シーケンス全体ではなく、特定のクリップだけサイズを変更したい場合は、クリップを選択して「エフェクトコントロール」パネルから「スケール」を調整します。
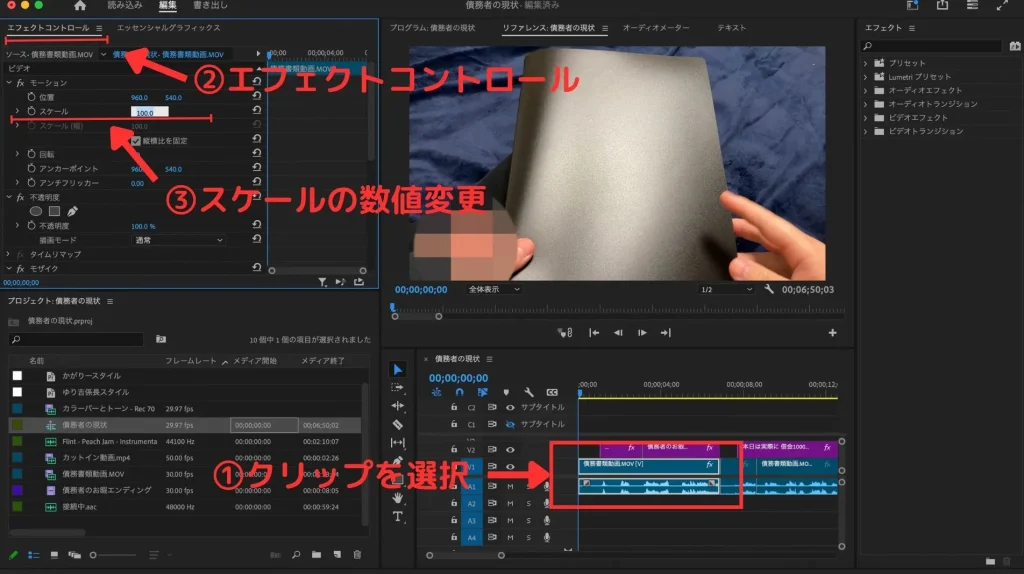
これにより、クリップのサイズを自由に拡大・縮小できます。
試しにスケールを「180」に変更すると下の画像のようになります。
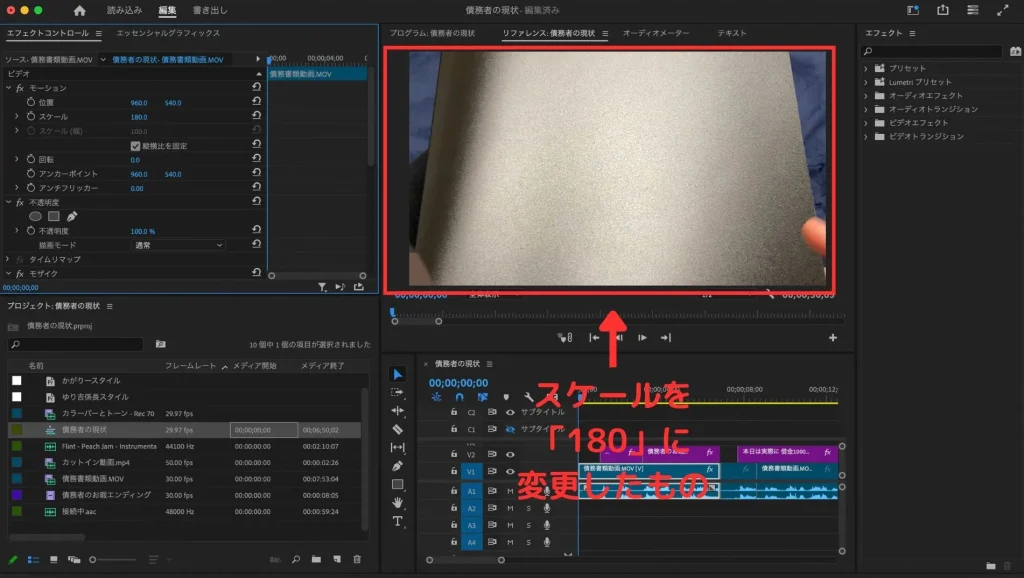
ただし、あまり大きく拡大すると画質が劣化するため、元の解像度を考慮した上で行いましょう。また、複数のクリップを同じサイズにしたい場合は、エフェクトコントロールの「モーション」を別クリップにコピー&ペーストすると便利です。
サイズ変更時の注意点
Premiere Proで動画のサイズ変更を行う際、アスペクト比の変更や解像度の低い素材の拡大は、画質が粗くなるので注意が必要です。
SNSやYouTubeにアップロードする場合、画質が劣化すると動画のクオリティに影響を与えるので、以下のポイントに注意して編集を進めましょう。
縦横の比率を変えるならアスペクト比
アスペクト比を変更する際には、縦横の比率が崩れることで、映像が意図しない部分で切れることがあります。無理やり動画のスケールをアスペクト比に合わせると、映像が歪んでしまいます。
そもそも撮影時にアスペクト比を気にしながら撮影するのが一番です。後から手を加える際には注意が必要です。
解像度の低い素材を拡大すると粗くなる
低解像度の映像素材を無理に拡大すると、画質が劣化します。
たとえば、最近ではテレビでYouTubeを視聴するユーザーが増えています。その際に、無理に拡大した映像がテレビに大きく移されると、粗が目立ってしまいます。
テレビに限らず、映像がどこで視聴されるかを意識して、アップロードを行うことが重要です。
Premiere Proでのサイズ変更の種類とやり方を理解しよう
この記事では、Premiere Proを使った動画サイズの変更、およびアスペクト比の調整について解説してきました。動画サイズの変更やアスペクト比の調整は、シーケンス設定やクリップ単位の編集で簡単に行えます。
SNSやYouTubeなどの各プラットフォームにアップロードする上で、知らないとまずい知識・技術です。必ず使いこなせるようにしましょう。
また、各プラットフォームのアスペクト比を覚えておくようにしましょう。
Team HENSHINでは、動画編集に関する様々な情報を発信しています。ぜひ他の記事も参考にしてみてください。



の方法.webp)



