Premiere Proの書き出し方法!注意点やできない時の対処法も徹底解説!

Premiere Proは、映像制作において高い人気を誇る編集ソフトですが、動画を書き出す際にはいくつかの注意点があります。特に、書き出しの設定を誤ると、画質や音質に影響が出たり、そもそも書き出しができなくなる場合もあります。
この記事では、Premiere Proでの書き出し方法や設定の注意点、そして書き出しがうまくいかない場合の対処法について詳しく解説します。Premiere Proを使って高品質な動画を書き出したい方や、トラブルを未然に防ぎたい方は、ぜひ参考にしてください。
Premiere Proでの書き出し方法
Premiere Proでの書き出しは、動画制作の最終工程であり、完成した動画を保存する作業です。Premiere Proでの書き出しの具体的なステップは以下の3つです。
- 書き出す動画を選択する
- 書き出し設定ウィンドウを開く
- 書き出しを実行する
1,書き出す動画を選択する
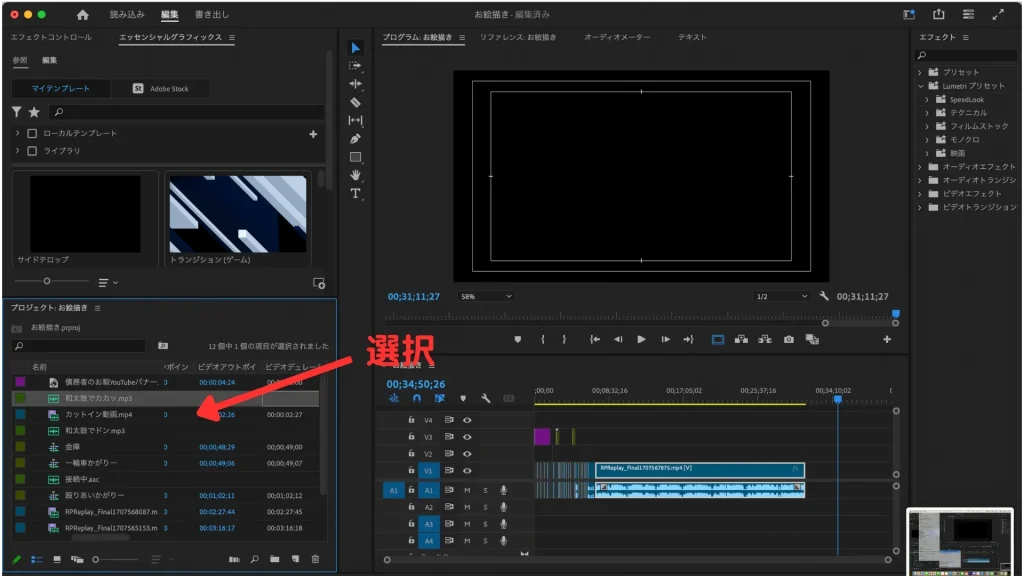
まずは、書き出したい動画のシーケンスを選択します。選択はタイムラインやプログラムモニターで対象のシーケンスをクリックしてください。
クリックを忘れると、書き出し設定画面が正しく起動しなかったり、書き出しが行えないことがありますので注意しましょう。
複数のシーケンスがある場合は、必ず書き出したいものが選択されているか確認してから次のステップに進みましょう。
また、タイムラインのシーケンス名の横にある3本線を右クリックして、「ワークエリアバー」を選択すると、タイムライン上部にワークエリアバーが出現します。書き出し設定時に「ワークエリア」を指定すれば、指定したワークエリアの箇所のみを書き出すことも可能です。
2, 書き出し設定ウィンドウを開く
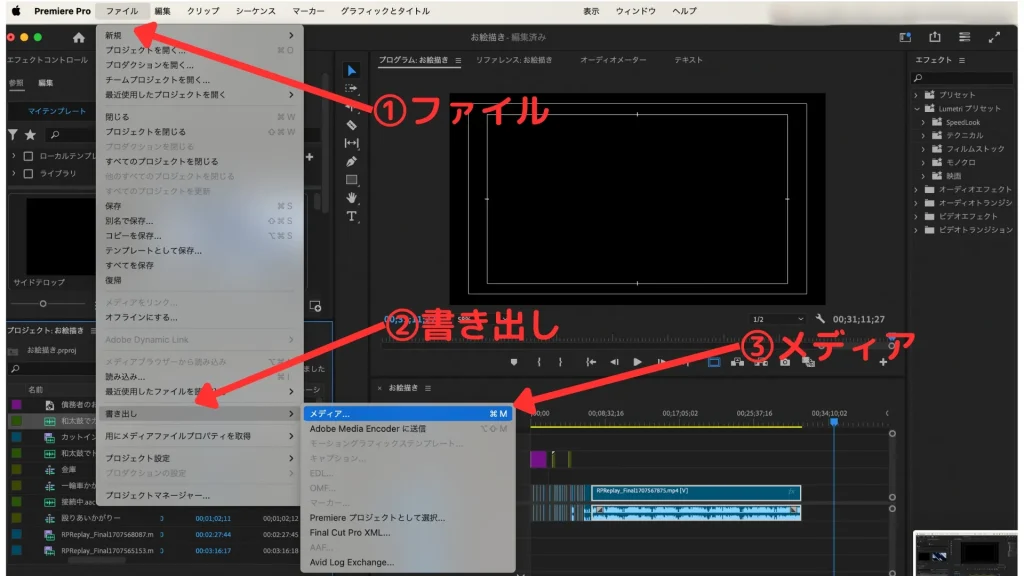
シーケンスを選択したら、次は書き出し設定ウィンドウを開きます。画面上部の「ファイル」をクリックします。そこから「書き出し」→「メディア」を選択すると、書き出し設定ウィンドウが表示されます。
3,書き出しを実行する
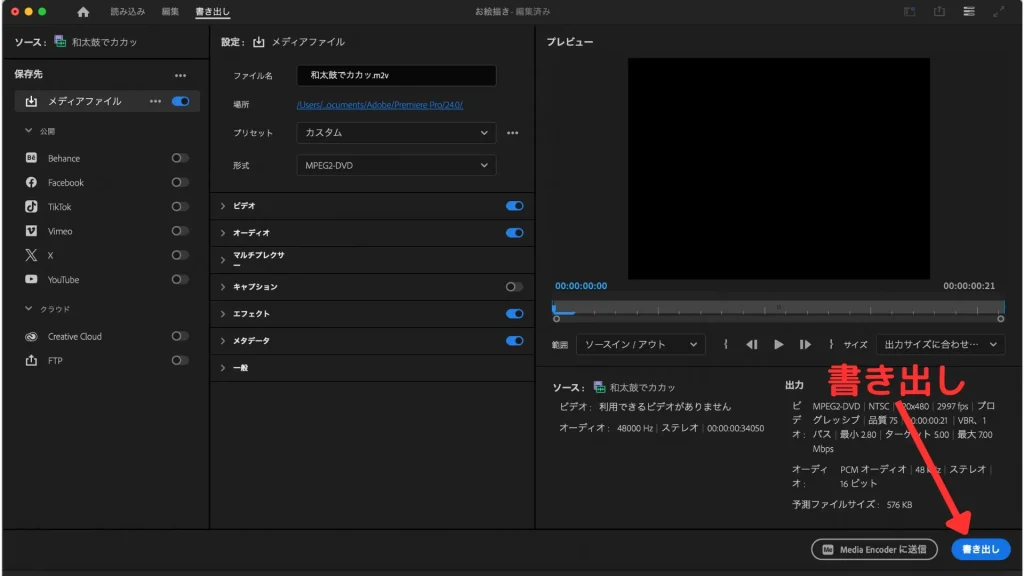
次に書き出しを実行します。動画を書き出すためには、形式やプリセットを適切なものに設定する必要があります。書き出し形式については後述します。
ファイルの保存先と名前を指定し、その後、画面右下の「書き出し」ボタンをクリックするだけです。
書き出しが始まり、処理が完了すると、指定した場所に動画ファイルが保存されます。
Premiere Proでの書き出す際の注意点
Premiere Proでの書き出しは、適切な設定を行わないと、画質や音質に影響が出ることがあります。
ここでは、以下の書き出し前に注意すべきポイントを順に紹介します。
書き出し前のプロジェクト設定の確認
書き出し前にプロジェクト設定を確認しましょう。
特に、シーケンス設定が編集する動画の解像度やフレームレートに適しているかをチェックしましょう。例えば、4K映像を編集しているのにシーケンス設定が1080pになっていると、書き出し時に意図しない解像度で保存される可能性があります。
また、プロジェクト内で使用しているメディアのリンク切れがないかも確認し、問題があれば再リンクすることも重要です。
書き出し形式の選択
書き出し形式を選択する際には、目的に応じた最適なフォーマットを選びましょう。YouTubeやSNSにアップロードする場合は、「H.264」の形式を選択すると、ファイルサイズを抑えつつも高画質を保つことができます。
また、「H.265」の形式であれば、H.264よりも圧縮率が2倍のため、同じ画質でファイルサイズをさらに小さくすることができます。
さらに、クライアントに渡すための高品質なマスターコピーが必要な場合は、無圧縮の「ProRes」や「DNxHD」などの形式を選ぶと良いでしょう。
掲載する媒体によっても理想の書き出し形式が異なるので、事前に確認しておくことが望ましいでしょう。
色空間とカラー管理の重要性
色空間とカラー管理も重要です。特に、異なるデバイスやプラットフォームで再生する際に色味が変わってしまうことがあります。
例えばYouTubeへアップロードする場合、sRGBやRec.709などの標準的な色空間に設定することで、色の再現性を高めることができます。
オーディオ設定の確認
最後に、オーディオ設定も確認しておきましょう。基本的にはデフォルトで問題ありませんが、こだわりがある方は気にしておきましょう。
特に、複数の音源やエフェクトを使用している場合、オーディオのビットレートやサンプルレートは適切に設定されているかを確認しましょう。
例えば、CD品質の音声であれば44.1kHzのサンプルレートが適しています。
YouTubeでアップロードする際は、基本的にデフォルトの設定のまま書き出せば問題はありません。
【目的別】書き出し設定のおすすめ
Premiere Proを使って動画を書き出す際には、目的に応じた適切な設定を行うことが重要です。
ここでは、YouTubeやTikTok、結婚式用の動画を例におすすめの書き出し設定を紹介します。
YouTube用の書き出し
YouTubeに動画をアップロードする際は、画質とファイルサイズのバランスが大切です
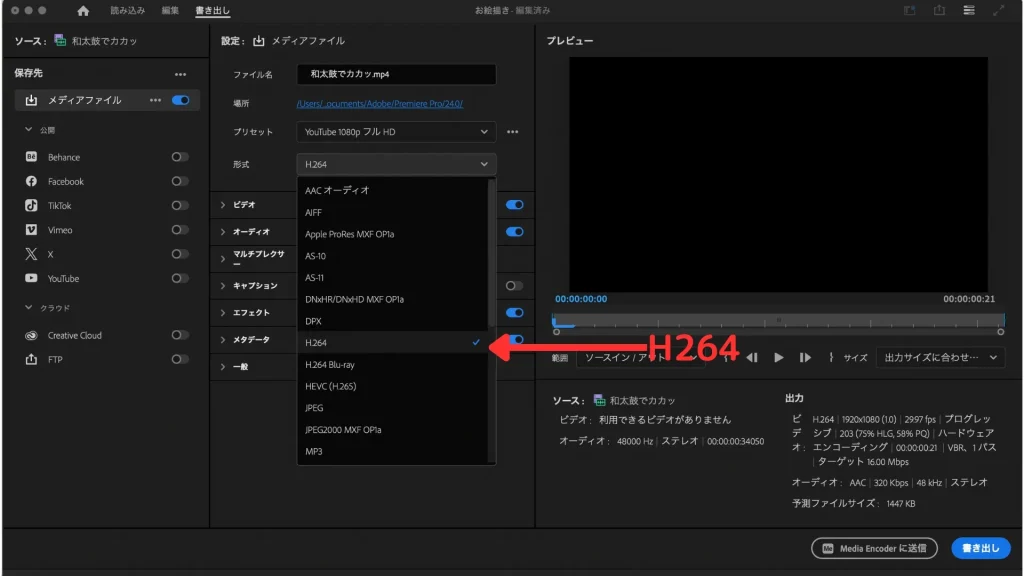
書き出し形式は「H.264」を選びましょう。「H.264」は、品質を保ちながらファイルサイズを抑えることができます。
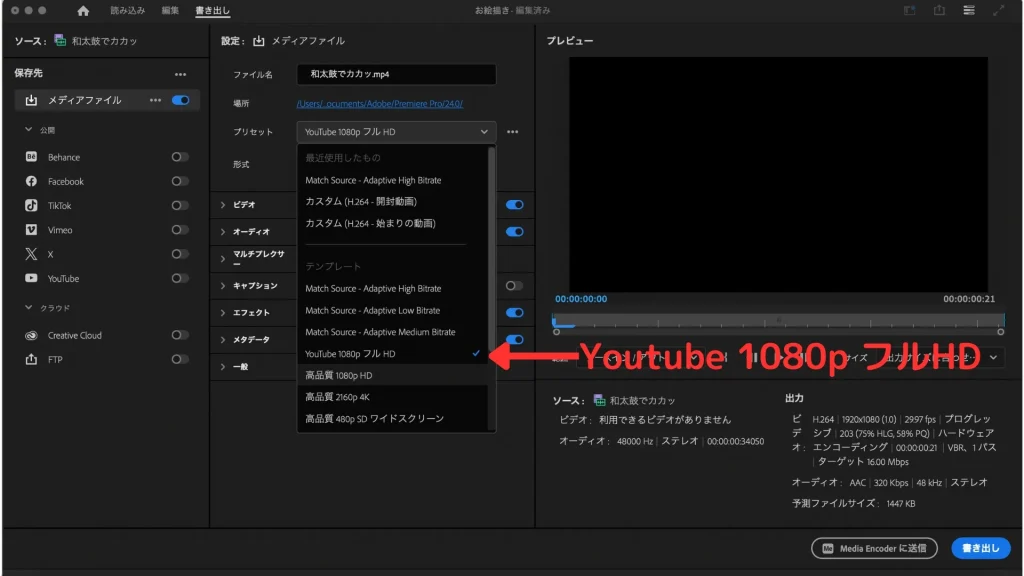
次に、プリセットから「YouTube 1080p フルHD」を選択すると、YouTubeに最適化された設定が自動で適用されます。
それ以外に「高品質 2160p 4K」を選び、書き出しすることも可能ですが、撮影した元の動画の画質が上がるわけではないので、注意しましょう。
TikTok用の書き出し
TikTokに投稿する動画は、スマートフォンでの視聴を前提に、縦型フォーマットで作成する必要があります。
シーケンス設定でアスペクト比を9:6にする必要があります。解像度でいうと、一般的に1080×1920が多いです。
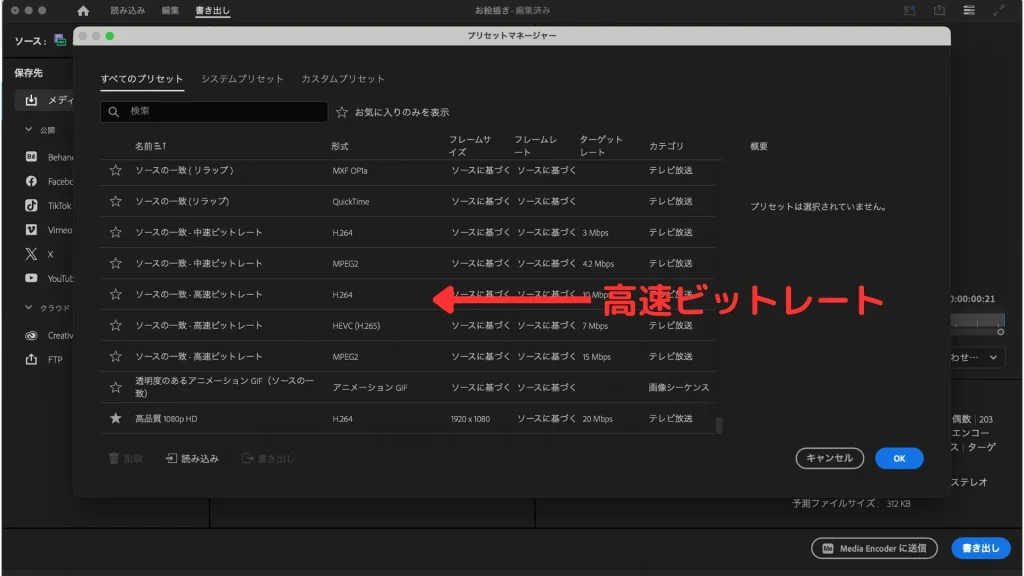
書き出し形式はYouTubeと同様に「H.264」を選びます。プリセットはプルダウンをして「ソースの一致-高速ビットレート」を選択しましょう。さらにビットレートを調整してファイルサイズを小さくすると、アップロードがスムーズに行えます。
短い動画が主流のTikTokでは、画質よりもアップロードの迅速さや再生の滑らかさを優先することがポイントです。
書き出しを効率化するために
ここでは、以下の書き出しを効率化するための具体的な方法を紹介します。テクニックを活用して、書き出し作業を一層スピーディにしましょう。
クイック書き出し機能の活用
Premiere Proには、クイック書き出し機能があり、手軽に高品質の動画を書き出すことが可能です。クイック書き出し機能では、複雑な設定を省略して、数クリックで書き出しを始められます。
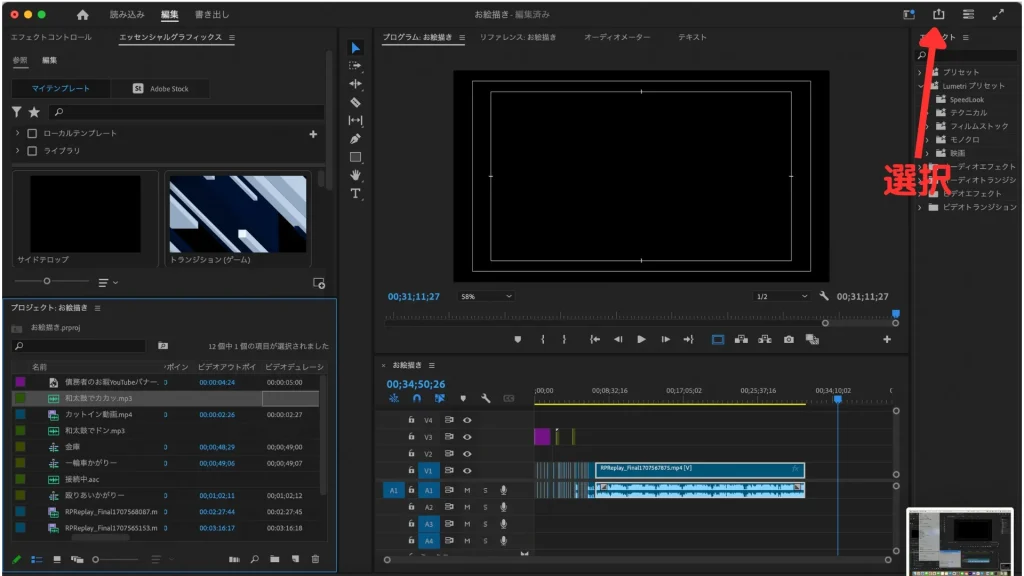
Premiere Proのワークスペースの右上に4つのアイコンがあります。左から2つ目のアイコンが「クイック書き出し」になります。
クイック書き出しを選択すると、あらかじめ設定された形式やプリセットでの書き出しが可能です。YouTubeやSNS向けの標準的な設定が用意されているので、特にこだわりがない場合や、すぐに書き出しを終わらせたいときに非常に便利です。
Adobe Media Encoderの利用
Adobe Media Encoderは、Adobe Media Encoderは、複数のファイルを一括してエンコードできるAdobeのツールです。
Adobe Media Encoderを使用することでPremiere Proの書き出し作業をバックグラウンドで行いながら他の作業を続けることができます。
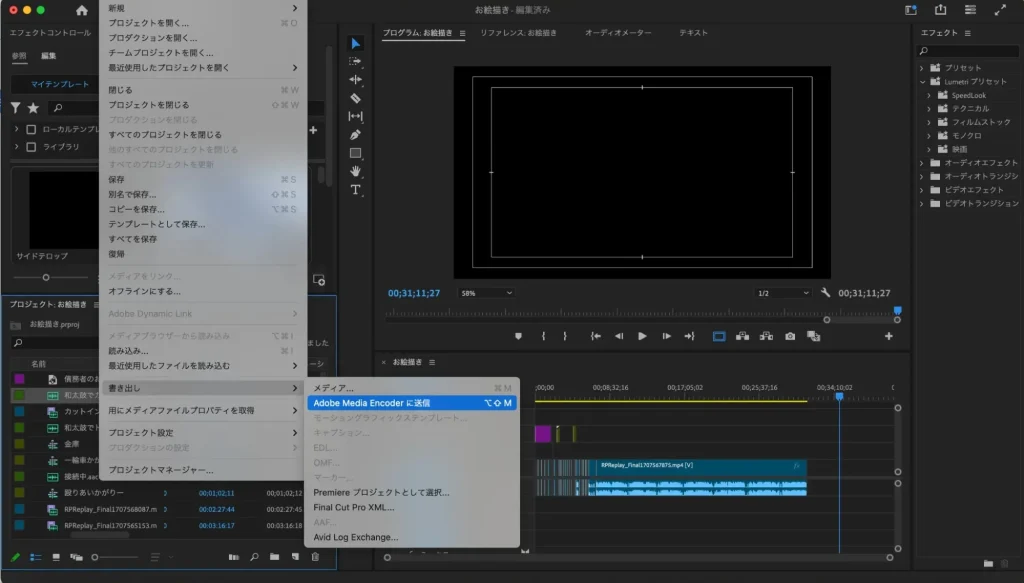
使い方はPremiere Proから「ファイル」→「書き出し」→「Adobe Media Encoderに送信」を選択するだけです。
Adobe Media Encoderでは、さらに細かい書き出し設定が可能で、書き出しプロセスを一元管理できるため、プロジェクト全体のワークフローを大幅に改善します。
書き出しに関するよくあるトラブルと解決策
ここでは、以下のPremiere Proで動画を書き出す際のよくあるトラブルとその解決策を具体的に解説します。
書き出しができません
書き出しができない場合、シーケンスが選択されているか、書き出し設定が適切かを確認しましょう。
また、それでも問題が解決しない場合はソフトやパソコンを再起動してみましょう。大体パソコンの不具合が起きる場合は再起動で解決することがあります。
書き出した動画が再生できません
書き出した動画が再生できない場合は、書き出しに失敗している可能性があります。
書き出しの失敗には、極端に小さいファイルサイズで書き出して、処理が途中で終了した場合や高ビットレートの動画のため、パソコンでの処理が追いついてない場合があります。
また、書き出し形式が再生環境に適しているか確認しましょう。たとえば、MOVファイルをWindows環境で再生しようとすると、MOV形式が主にMac環境で使用されるため、Windowsでは対応するコーデックや再生プレーヤーがインストールされていない場合があるからです。
再生形式や使用するデバイスの互換性やコーデックやプレーヤーを導入を考えましょう。
書き出した動画の色味がおかしいです
書き出した動画の色味が編集時と異なる場合、色空間やカラーマネジメントの設定が正しく行われていない可能性があります。
書き出し時に「Rec.709」など標準的な色空間を選び、カラー管理をしっかり行いましょう。また、モニターのキャリブレーションも重要です。編集時と書き出し後の色味の違いを最小限にするためには、これらの設定を確認し、調整することが必要です。
Premiere Proの書き出しをマスターしよう
この記事では、Premiere Proでの書き出し方法、注意点、そしてトラブルが発生した際の対処法について解説しました。
書き出しは動画制作の最終工程であり、プリセットや形式設定を正しく行わないと画質や音質に問題が生じることがあります。
この記事で紹介した方法や対策を活用することで、Premiere Proを使った動画制作がよりスムーズになります。ぜひ、日々の作業に役立ててください。







