【After Effects】揺らす動きはウィグラー(wiggle)で!やり方を詳しく解説!

After Effectsでは、画面や物をぐらぐら揺らす動きをすぐに作り出すことができます。こういったPremiere Proで行うとちょっと面倒くさい映像表現も、After Effectsなら簡単です。
この記事では、ウィグラー(wiggle)の記述方法と引数の意味から解説し、他のエクスプレッションとの組み合わせや適用する際の注意点まで網羅的に解説します。
After Effectsのウィグラー(wiggle)とは?
ウィグラー(wiggle)とは、レイヤーを指定した数値の範囲で揺らせるエフェクトで、After Effectsで利用されるエクスプレッションの一つです。
一つひとつキーフレームを打っていくと大変になる作業を自動で行うことができ、様々な場面で役立ちます。また手作業では再現が難しい、不規則な動きを付けることを可能にします。
ウィグラーの活用場面
映像編集をしていると、カメラの手ぶれを抑えたいときもあれば、反対に固定された映像に対して、手持ちカメラで撮影した際の画面がゆらゆらする表現を加えたいときもあります。
また、タイトルコールなどに用いられる特定のテロップにブルブルした振動を加えたり、光の明滅や色の変化などのエフェクトに自然かつ不規則な変動を加えたいときもあるでしょう。
これらのような表現を実現させるのがウィグラー(wiggle)です。その応用範囲は多岐にわたるため、After Effectsを使う方なら必ず習得したい機能の一つです。
After Effectsでウィグラーを適用する方法
ここではウィグラー(wiggle)の基本書式から他の機能と組み合わせた応用テクニックまで段階的に解説します。動画や画像を交えて解説するので、ぜひ参考にして下さい。
ウィグラーの呼び出し方法
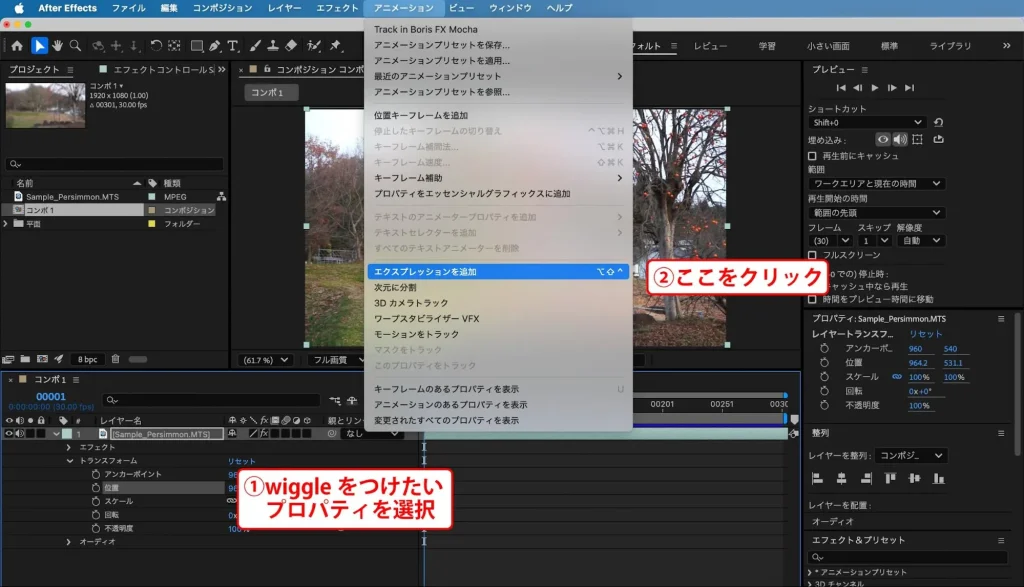
ウィグラーを付けたいレイヤーのプロパティ(画像では「位置」)を選択した状態で、メニューバーから「アニメーション」→「エクスプレッションを追加」をクリック。タイムライン上に「transform.position」というテキストが現れるため、そこを「wiggle」と書き換えます。
wiggleの基本書式
ウィグラーの基本パラメーターは下記のようになります。
- wiggle(freq,amp);
- freq:フレームの経過時間(秒)
- amp:動きの範囲(ピクセル)
例えば、wiggle(3,30)という設定では、「1秒あたり、最大30ピクセルまでの範囲を、3回動きなさい」という命令になります。
値を調整するテクニック
動きが速すぎると感じたときは()の中の1つ目の引数を小さくしましょう。また、動く範囲を広げたい場合は2つ目の引数を大きくします。
1つ目の数字が変化する速さ、2つ目の数字が変化する範囲と覚えておきましょう。
【応用】経過時間と範囲以外の数値(引数)
先ほどウィグラーの基本書式はwiggle(freq,amp)であると書きましたが、実際には引数は5つあり、下記のように記述されます。
wiggle(freq, amp, octaves=1, amp_mult=.5, t=time)
3つ目から5つ目の引数には「=」が付いていて、初期値が自動で設定されています。そのため自分で数値を入力する必要はなく、むしろ省略して使用することができます。
あまりここを変更することはありませんが、知っておくとより自分のイメージしたウィグラーの動きに近い映像を作り出せるかもしれません。
下記にそれぞれ説明を記載します。
- 3つ目の引数 オクターブ(octaves) :加算するノイズの波の変動の細かさ。初期値「1」
- 4つ目の引数 振幅(ampMult): 加算するノイズの波の振幅を指定。初期値「0.5」
- 5つ目の引数 時刻(t):波の位相をずらすことができる。時間オフセット。初期値は「現在時間」
他のエクスプレッションとの組み合わせ
ウィグラーは他のエクスプレッションと組み合わせることでより複雑な動きを自動で生成させることができます。
例えば、シェイプレイヤーのスケールプロパティに下記のようなエクスプレッションを入力してみましょう。
freq = .5;
amp = random(10, 800);
wiggle(freq, amp);
これは「1秒間あたり、最大10〜800ピクセルの値をフレーム毎にランダムに選択して、0.5回動きなさい」という命令になります。どういうことなのかは動画をご覧ください。
通常のウィグラーの滑らかな動きよりもより複雑で不規則な動きに見えることでしょう。ちなみに、パラメータに「0.5」と入力したい場合は「.5」のように整数部の0は省略することが可能です。
全方向に均等に揺れるのではなく横と横で異なるウィグラーを適用したい場合もあると思います。そのような場合は例えば下記をエクスプレッションフィールドに入力して下さい。
xFreq = 3;
xAmp = 1000;
yFreq = 100;
yAmp = 100;
x = wiggle(xFreq, xAmp)[0];
y = wiggle(yFreq, yAmp)[1];
[x,y];
これはx方向(=横)とy方向(=縦)で別々に引数を指定したいときの書き方です。
wiggleの効率的な利用方法
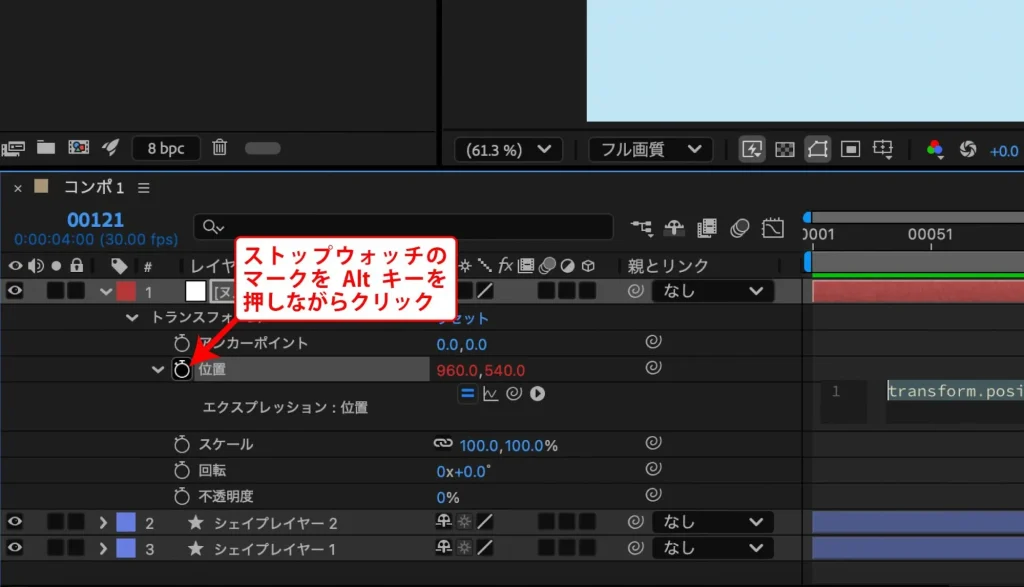
wiggleに限らず、エクスプレッションフィールドは適用したいプロパティのストップウォッチのマークをAltキー(Macはoptionキー)を押しながらクリックすることで呼び出すことが可能です。
呼び出すことができたらwig…と打っていくうちに、予測機能で「wiggle」と出るのでそれを選択すればスペルミスを防げます。
また、作成したwiggleはテンプレートとして保存することもできます。頻繁に使うものは以下の手順で保存して、簡単に呼び出せるようにしておきましょう。
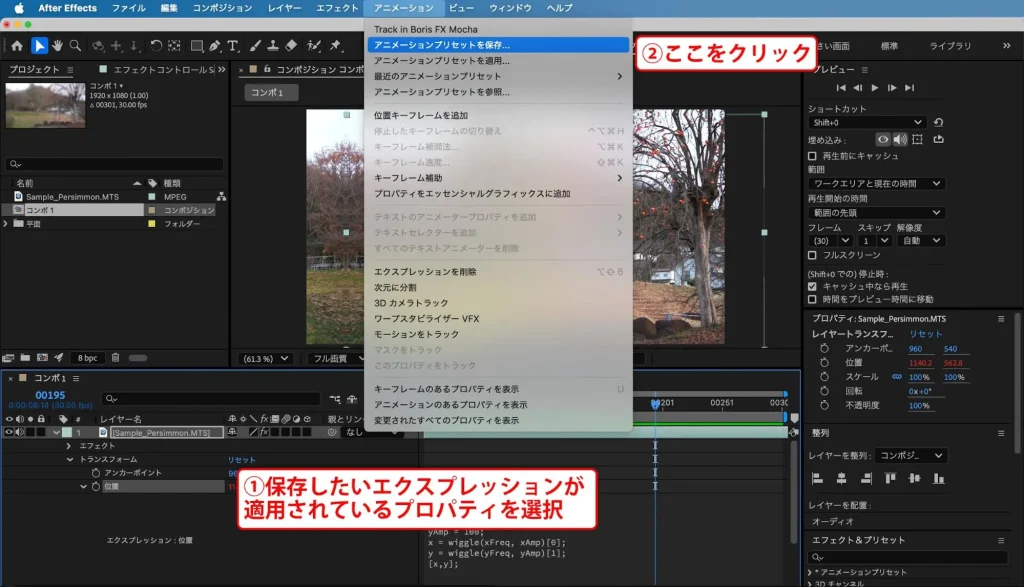
wiggle を適用したプロパティを選択した状態で、メニューバーから 「アニメーション」→「アニメーションプリセットを保存」 を選択します。
保存場所を選び、任意のファイル名を入力。(デフォルトの保存場所は「Adobe > After Effects > User Presets」フォルダに保存されます。)
保存したwiggleを使う方法は、適用したいプロパティを選択した状態で、メニューバーから「アニメーション」をクリックし、「アニメーションプリセットを適用」をクリックします。または「エフェクト&プリセットパネル」で検索すると表示されるので、適用したいレイヤーにドラッグアンドドロップで適用することも可能です。
スライダー制御と紐づける
自分のイメージに最も近いwiggleを設定するには、数字を手で一つ一つ入力するよりもスライダーで直感的に操作する方が合っている方もいることでしょう。また、後から修正する場合も簡単です。
スライダーの設定方法は次の通りです。
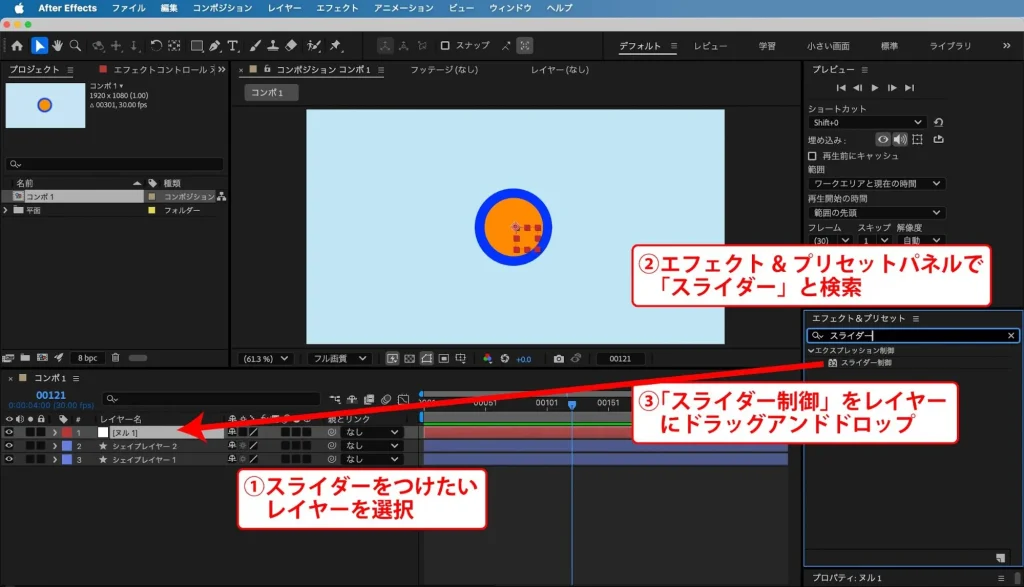
適用したいレイヤーを選択し、「エフェクト&プリセット」パネルで「スライダー制御」を呼び出し、これを適用したいレイヤーにドラッグアンドドロップします。適用されたスライダーには、例えば「01」と命名します。
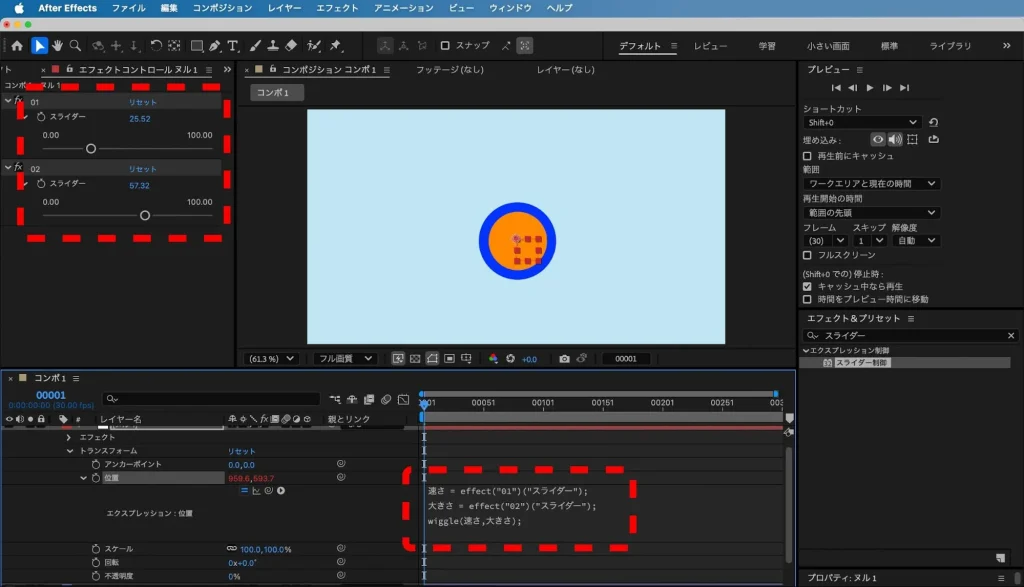
次に「01」は速さを操作するスライダーであることを定義するために下記のように入力します。
速さ = effect(“01”)(“スライダー”);
同様に「02」という名前でスライダー制御のエフェクトを追加し、こちらは「大きさ」として定義します。
大きさ = effect(“02”)(“スライダー”);
次に、wiggleをつけたいプロパティを選択(画像では位置)して、下記のエクスプレッションを入力して下さい。
wiggle(速さ,大きさ);
これは、適用したwiggleのfreqは「速さ」のスライダー、ampは「大きさ」のスライダーで操作するという命令になります。
スライダー制御にしたことにより、キーフレームでwiggleの開始時刻と終了時刻を制御できるようになります。これにより均一ではなく、「ゆっくりと揺れが激しくなり次第に揺れが収まる」のような表現が可能です。
ウィグラーに関するよくある質問と注意
ウィグラーを使用する際、エクスプレッションが正しく動作しない、または動作していてもイメージした動き方が再現されない場合があります。ここでは、よくある質問とその解決方法を解説します。
ウィグラーが機能しない
ウィグラーが上手く機能しない場合には、下記の場合があります。それぞれについて説明します。
- 数・値が全角になっている
- スペースの入れ忘れ
- ;や””などの記号の入れ忘れ
- 命名規則の間違い
- エラーの含まれない実装の確認
数・値が全角になっている
半角数字(例:wiggle(3, 50))を使用しているか確認してください。全角数字だとエラーが発生します。
スペースの入れ忘れ
引数の間に適切な半角スペース(例:,の後の半角スペース)を入れないと認識されません。
;や””などの記号の入れ忘れ
必要な記号が抜けていないか確認しましょう。
命名規則の間違い
他のプログラミング言語と同様、After Effedtsのエクスプレッションにも命令規則があります。例えば変数を使う場合、「varを宣言してから変数を入力する。」など正しい命令規則に従いましょう。
エラーの含まれない実装の確認
多くの場合、エラーがあるときは黄色い注意マーク付きの三角形が表示されます。この表示がでるときは問題の箇所を修正しましょう。
動きが不自然になる
動きが不自然、または意図しない動きをしている場合は、パラメーター値の設定を見直します。
freqが大き過ぎると動きが速くなりますし、ampが大き過ぎると動きが過剰になります。また、必要に応じてwiggle以外のエクスプレッション(例:randomやsmoothなど)を組み合わせて調整しましょう。
レンダリング時の注意点
レンダリング時に動きが意図通りに再現されないことがあります。
そのようなときはキャッシュのクリアを試してみて下さい。一時的なキャッシュが影響する場合があるため、設定の「メディア&ディスクキャッシュ」からキャッシュを消去しましょう。
それでも直らない場合は、一度After Effectsを再起動し、再びレンダリングを実行することで、wiggleの動きが正しく反映されることがあります。
After Effectsのウィグラーで思い通りの表現を!
ウィグラーはAfter Effectsを使う上で必ず押さえておきたいエクスプレッションの一つです。この記事ではウィグラーの基本から応用までを段階的に解説しました。ウィグラーを上手く使うことで、単調な画面でも映像に動きが生まれ、視聴者を惹きつけることができるでしょう。
Team HENSHINでは他にも様々な動画制作に関する編集テクニックについて解説しています。ぜひ他の記事もご覧ください。







