【ブクマ推奨】After Effectsのショートカットキー早見表!初心者必見の46個をご紹介

After Effectsは映像制作において大変便利なソフトですが、多機能ゆえ、作業効率を上げるためにはショートカットキーを覚えることが重要です。
ここでは、初心者から現役バリバリのクリエイターまで使えるショートカットキーを46個ご紹介します。これらを活用して、After Effectsの操作をスムーズに進めましょう。
After Effectsはショートカットを覚えるのが重要!
After Effectsでは、プロジェクトの編集やエフェクトの追加、レンダリングなど、多岐にわたる操作が求められます。1つひとつの作業における時間は大したものではありませんが、ショートカットキーを使いこなせば映像制作にかかる時間をかなり短縮できるでしょう。
はじめは自分がよく使う操作のショートカットキーを使っていき、慣れてきたら他の操作もショートカットキーで行えるように覚えていきましょう。
初心者必見!After Effectsの基本操作ショートカット
まずは、After Effectsで最も基本的な操作に関連するショートカットキーを紹介します。数使用頻度も高いため、初心者の方はまずこれらを覚えることから始めましょう。
ファイル操作するショートカットキー
プロジェクトの保存やファイルの読み込みなど、基本的なファイル操作のショートカットを覚えることで、毎回の作業時間を大幅に短縮できます。
| コマンド名 | ショートカットキー(Win) | ショートカットキー(Mac) |
|---|---|---|
| プロジェクトを開く | Ctrl + O | Cmd + O |
| 保存 | Ctrl + S | Cmd + S |
| 別名で保存 | Ctrl + Shift + S | Cmd + Shift + S |
| ファイルを読み込む | Ctrl + I | Cmd + I |
| 最後の操作を取り消し | Ctrl + Z | Cmd + Z |
| 最後の操作をやり直す | Ctrl + Shift + Z | Cmd + Shift + Z |
ツールパネルのショートカットキー
選択ツールやペンツールなど、多くの作業に必要なツールが揃っています。よく使うツールのショートカットは覚えてしまいましょう。
| コマンド名 | ショートカットキー(Win) | ショートカットキー(Mac) |
| 選択ツール | V | V |
| 手のひらツール | H | H |
| ズームツール | Z | Z |
| 回転ツール | W | W |
| アンカーポイントツール | Y | Y |
| マスクツール | Q | Q |
| ペンツール | G | G |
| 文字ツール | Ctrl + T | Cmd + T |
タイムラインでレイヤー操作するショートカット
タイムラインでのレイヤー操作もAfter Effectsで頻繁に行う作業の一つです。これらのショートカットキーを使いこなせるようになると、タイムライン編集が格段に効率化されます。
| コマンド名 | ショートカットキー(Win) | ショートカットキー(Mac) |
| レイヤーの複製 | Ctrl + D | Cmd + D |
| レイヤーのトリム(左側) | Alt + [ | Option + [ |
| レイヤーのトリム(右側) | Alt + ] | Option + ] |
| レイヤーを1つ前に移動 | Ctrl + ] | Cmd + ] |
| レイヤーを1つ後ろに移動 | Ctrl + [ | Cmd + [ |
| レイヤーを前面に移動 | Ctrl + Shift + ] | Cmd + Shift + ] |
| レイヤーを背面に移動 | Ctrl + Shift + [ | Cmd + Shift + [ |
| レイヤーのロック | Ctrl + L | Cmd + L |
| すべてのレイヤーのロックを解除 | Ctrl + Shift + L | Cmd + Shift + L |
脱初心者!After Effectsの作業効率を上げるショートカット
基本的なショートカットに慣れてきたら、次のショートカットを覚えて作業効率をさらに高めましょう。中には細かい作業のショートカットもありますが、覚えておいて損はありません。
「この操作はそもそもどういうものだろう?」という操作もあるかもしれませんが、この際覚えておきましょう。
メニューバーからよく使う操作のショートカット
よく使うメニューバーの操作をショートカットで素早く実行できます。
| コマンド名 | ショートカットキー(Win) | ショートカットキー(Mac) |
| 番号をつけて保存 | Ctrl + Alt + Shift + S | Cmd + Option + Shift + S |
| レンダーキューに追加 | Ctrl + M | Cmd + M |
| プリコンポーズ | Ctrl + Shift + C | Cmd + Shift + C |
| エフェクトコントロール | F3 | F3 |
タイムラインで編集するショートカット
タイムライン編集を効率化するショートカットも多くあります。特に、再生ヘッドのフレーム移動、拡大、縮小はよく行う操作です。
| コマンド名 | ショートカットキー(Win) | ショートカットキー(Mac) |
| 1フレーム進む | Ctrl + → | Cmd + → |
| 1フレーム戻る | Ctrl + ← | Cmd + ← |
| 10フレーム進む | Ctrl + Shift + → | Cmd + Shift + → |
| 10フレーム戻る | Ctrl + Shift + ← | Cmd + Shift + ← |
| ワークエリアの開始点に移動 | Shift + Home | Shift + Home |
| ワークエリアの終了点に移動 | Shift + End | Shift + End |
| 拡大 | ^ | ^ |
| 縮小 | – | – |
| インポイントを設定 | B | B |
| アウトポイントを設定 | N | N |
キーフレームを編集するショートカット
キーフレーム編集をショートカットで素早く行えば、アニメーションのタイミング調整が効率化されます。特に複雑なアニメーションの際には、これらのショートカットが大いに役立ちます。
| コマンド名 | ショートカットキー(Win) | ショートカットキー(Mac) |
| キーフレームを追加/削除 | Alt + Shift + P | Option + Shift + P |
| 次のキーフレームに移動 | K | K |
| 前のキーフレームに移動 | J | J |
| 選択したキーフレームを1フレーム後にシフト | Alt + → | Option + → |
| 選択したキーフレームを1フレーム前にシフト | Alt + ← | Option + ← |
| 選択したキーフレームを10フレーム前にシフト | Alt + Shift + → | Option + Shift + → |
| キーフレームをイージーイーズに設定 | F9 | F9 |
| キーフレームをイージーイーズインに設定 | Shift + F9 | Shift + F9 |
| キーフレームをイージーイーズアウトに設定 | Ctrl + Shift + F9 | Cmd + Shift +F9 |
After Effectsのショートカットのカスタマイズ方法
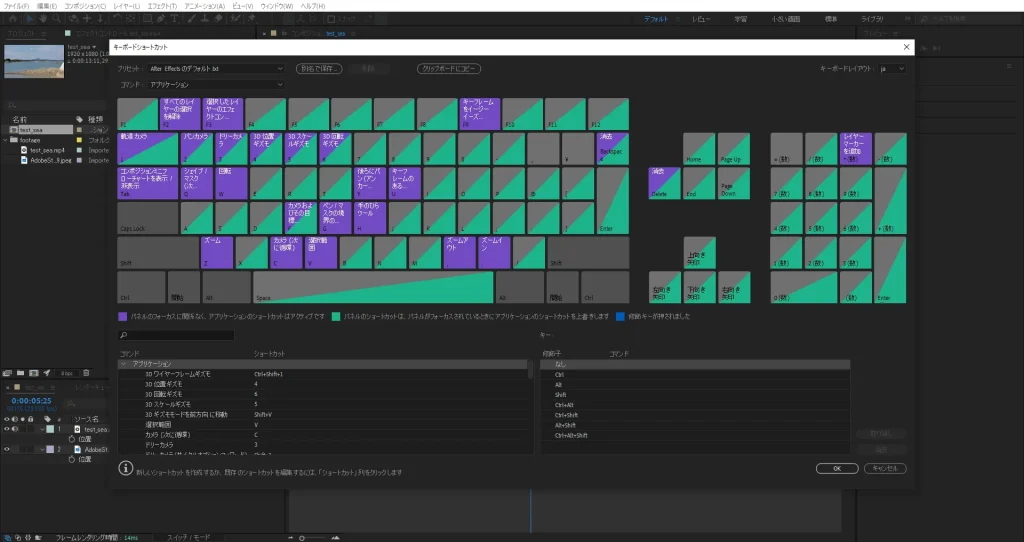
After Effectsのショートカットは、自分の作業スタイルに合わせてカスタマイズが可能です。
「編集」メニューから「キーボードショートカット」を選び、ショートカットを自分好みに設定すれば、さらに効率的に作業が進められます。
さらに、標準設定にないコマンドにショートカットを割り当てることも可能です。
After Effectsの作業効率化にショートカットは必須
After Effectsを効率的に使用するためには、ショートカットキーの習得が欠かせません。特に初心者の方は、基本的なショートカットを覚えることで、操作にかかる時間を減らし、編集作業に集中することができます。
さらにレベルアップするためには、自分に合ったショートカットをカスタマイズすることもおすすめです。
ショートカットをマスターして、より快適なAfter Effectsの編集環境を実現させましょう。







