【2025年版】YouTubeにおすすめな動画編集ソフト7選!初心者向けにコツも解説

YouTubeで動画を公開したいと思ったとき、まず頭を悩ませるのが「どの編集ソフトを使えばいいのか」ということではないでしょうか。とくに初心者にとっては、使い勝手や価格、PCスペックとの相性など、考慮すべきポイントが多くあります。
本記事では、YouTube向け動画編集ソフトを選ぶための基準と、2025年版のおすすめソフト7選をまとめてご紹介します。無料ソフトで気軽に始めたい人から、本格的な編集を目指したい人まで、それぞれの用途に合ったソフトが見つかるよう詳しく解説していきます。
さらに、編集の流れやテクニックも簡単に触れていますので、これからYouTubeを始めようとしている初心者の方も安心して取り組んでみてください。
YouTubeで使う動画編集ソフトを選ぶ基準
YouTubeで動画を編集する際、どのソフトを選ぶかはとても重要です。価格やPCスペック、編集の目的をふまえて選択することで、作業効率も仕上がりの品質も大きく変わります。
ここでは選ぶ際の基準を3つに分けて解説します。
① ソフトの価格
動画編集ソフトは大きく分けて、無料版(または体験版)と有料版があります。
無料版は初期コストを抑えられ、初心者が気軽に始められる点がメリットです。
一方、有料版は高度な機能や充実したサポートを受けられるため、本格的にYouTube動画編集を行う人に適しています。
また、有料ソフトでも「買い切り型」と「サブスク型」に分かれるので、長期的なランニングコストを見据えて検討するのが大切です。
例えば、毎月一定額を払うサブスクなら常に最新機能を使える一方、買い切り型は初期費用は高めでも長い目で見れば安く済むこともあります。
② PCスペックとの相性
動画編集にはPCの性能が大きく影響します。特に「CPU」「メモリ」「GPU(グラフィックボード)」の性能が重要で、ハイスペックほど編集作業が快適になります。
例えば、フルHD画質での編集なら一般的なノートPCでも対応できるケースが多いですが、4K動画をスムーズに扱うには高性能なCPUと十分なメモリ(16GB以上推奨)を備えたPCが必要です。
また、ソフトによってはMac専用やWindows専用など対応OSが異なる場合もあるため、事前に自分のPC環境に合うソフトかどうか確認しておきましょう。
③ 編集の目的
YouTube動画編集のゴールをどこに設定するかによって、最適なソフトは変わります。
趣味レベルでVlogや簡単なレビュー動画を作るなら、無料ソフトや直感的に操作できるツールで十分です。一方、将来は広告案件を受けたり、映像制作の仕事につなげたい場合は、有料ソフトのほうが学習リソースや高度な編集機能が充実しています。
また、エフェクトやカラー調整など映像表現にこだわりたい方は、プロ仕様のソフトを選ぶことでクリエイティブな表現の幅が広がるでしょう。
【YouTube】動画編集ソフトのおすすめ7選
ここからは具体的なおすすめソフトを7つ紹介します。基本的にはPCでの編集を想定していますが、スマホ版アプリが存在するソフトも増えてきているため、スマホで撮影から編集まで完結させたい方もぜひご覧ください。
なお、いきなり有料ソフトに手を伸ばすよりは、まず無料版や体験版で操作感を試し、自分の環境や編集スタイルに合うかを確認するのがおすすめです。
| ソフト名 | 対応OS | 料金形態 | 難易度 | 特徴 |
|---|---|---|---|---|
| iMovie | macOS iOS | 無料 (Apple製品に標準搭載) | 初心者向け | ・直感的操作・シンプルなUI ・Apple製品との連携が強み |
| CapCut | Windows macOS iOS Android | 無料 | 初心者向け | ・SNS向けのショート動画編集が得意 ・モバイルとPCでデータ連携 |
| DaVinci Resolve | Windows macOS Linux | 無料版 (有料版あり) | 中級者~上級者 | ・プロ仕様のカラー補正機能 ・高度な編集機能を無料版でも利用可能 |
| Adobe Premiere Pro | Windows macOS | サブスク (約3,280円/月) | 中級者~上級者 | ・業界標準の編集ソフト ・他のAdobeツールとの連携がスムーズ |
| PowerDirector | Windows macOS (一部エディション) | サブスク (約9,000円/年) | 初心者~中級者 | ・テンプレートやエフェクトが豊富 ・操作画面がわかりやすく初心者でも使いやすい |
| Final Cut Pro | macOS | 買い切り (約50,000円) | 中級者~上級者 | ・Macに最適化された高速レンダリング ・高機能だがUIはシンプル |
| Filmora | Windows macOS | 買い切り (約9,000円) サブスクプラン (約7,000円/年) | 初心者~中級者 | ・初心者向けの直感的UI ・豊富なエフェクトやテンプレートで時短編集が可能 |
無料の動画編集ソフト
初心者がまずはじめに試しやすいのが、無料で使える動画編集ソフトです。基本的なカットやテロップ挿入はもちろん、ソフトによっては高度なエフェクトやカラー補正も可能なものがあります。
iMovie
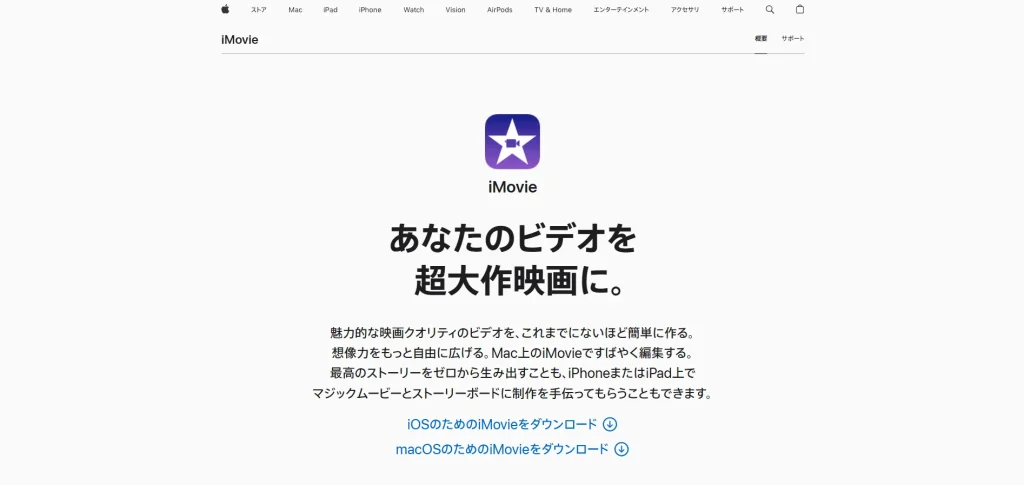
iMovieはMacやiPhone、iPadに標準搭載されている無料の動画編集ソフトです。Apple製品との親和性が高く、直感的なドラッグ&ドロップ操作で簡単に編集が行えます。テロップのフォントやトランジションなどのプリセットも豊富で、シンプルながらも質感の高い動画を作れるのが魅力です。
ただし、Windows環境では利用できないため、Macユーザー以外は他のソフトを検討する必要があります。
作業ファイルの共有もスムーズなので、iPhoneで撮影した動画をiMovieで軽く編集し、そのままYouTubeにアップロードするといったワークフローも可能です。
| 対応OS | macOS、iOS |
| 価格 | 無料(Apple製品に標準搭載) |
| 特徴 | ・直感的操作・シンプルなUI ・Apple製品との連携が強み |
CapCut
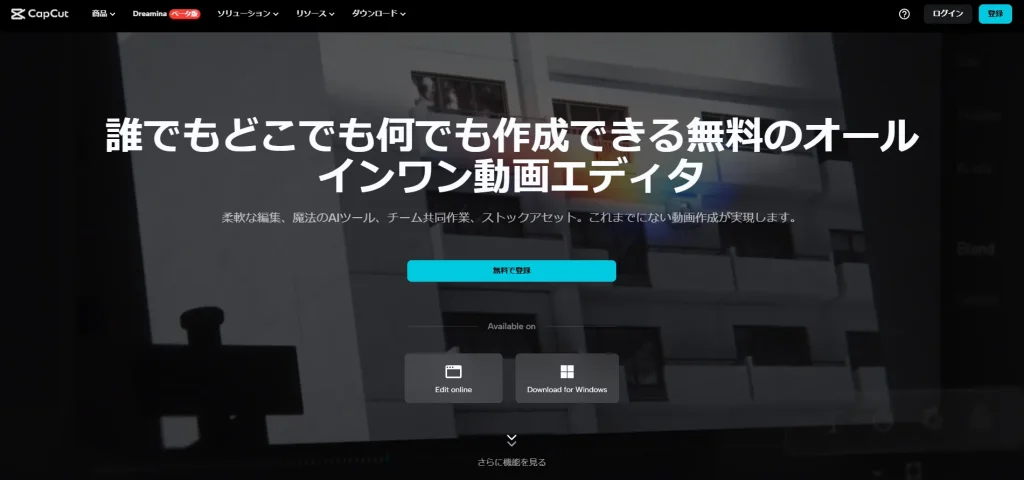
CapCutはもともとスマホアプリとして人気を集め、近年はPC版も提供されるようになった無料編集ソフトです。SNSでのショート動画づくりを想定したエフェクトやスタンプ機能が豊富で、テンポ良くカット編集ができます。
スマホとPC間でプロジェクトを共有できるため、外出先で簡単に編集しておいて、帰宅後にPCで最終仕上げをするといった使い方も可能です。ただし、本格的な色補正や複雑なエフェクトを多用するには物足りない場合があり、主に短尺の動画制作に適しています。
| 対応OS | Windows、macOS、iOS、Android |
| 価格 | 無料 |
| 特徴 | ・SNS向けのショート動画編集が得意 ・モバイルとPCでデータ連携 |
DaVinci Resolve
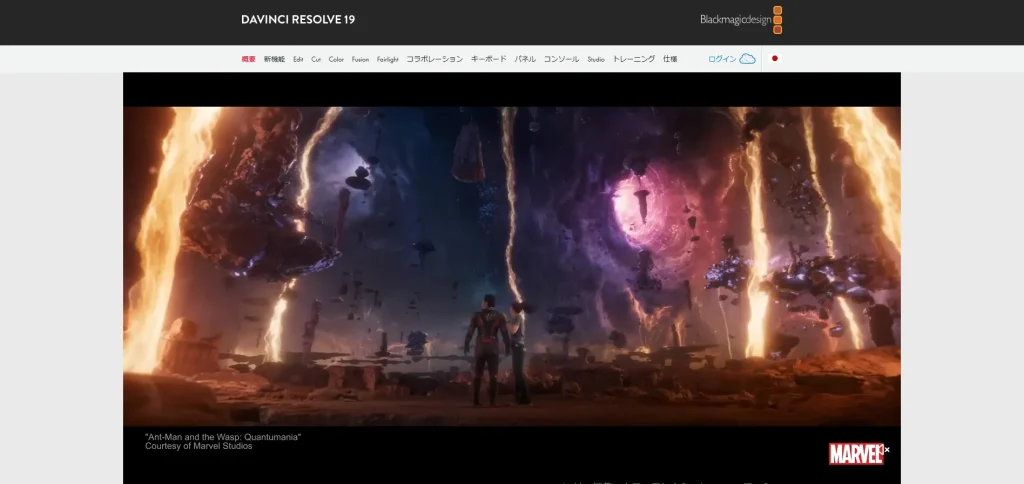
DaVinci Resolveは無料版でも高機能なカラーグレーディングが利用できる、プロ向けソフトとして知られています。ハリウッド映画の編集にも使われるBlackmagic Design社製で、カット編集、音声編集、ビジュアルエフェクトなどオールインワンの作業が可能。
無料版でもかなり高度なことができますが、4K以上の動画や一部機能は有料版(DaVinci Resolve Studio)での対応になります。
また、操作画面がやや専門的で、スペックの低いPCでは動作が重くなる点に注意が必要です。
| 対応OS | Windows、macOS、Linux |
| 価格 | 無料版あり(有料版はDaVinci Resolve Studio) |
| 特徴 | ・プロ仕様のカラー補正機能 ・高度な編集機能を無料版でも利用可能 |
有料の動画編集ソフト
無料版の機能だけでは物足りない方や、より専門的な動画編集を目指す方は有料ソフトを検討しましょう。購入形態は買い切りやサブスクなどさまざまなので、自分の予算や目的に合ったプランを選ぶことが大切です。
Adobe Premiere Pro
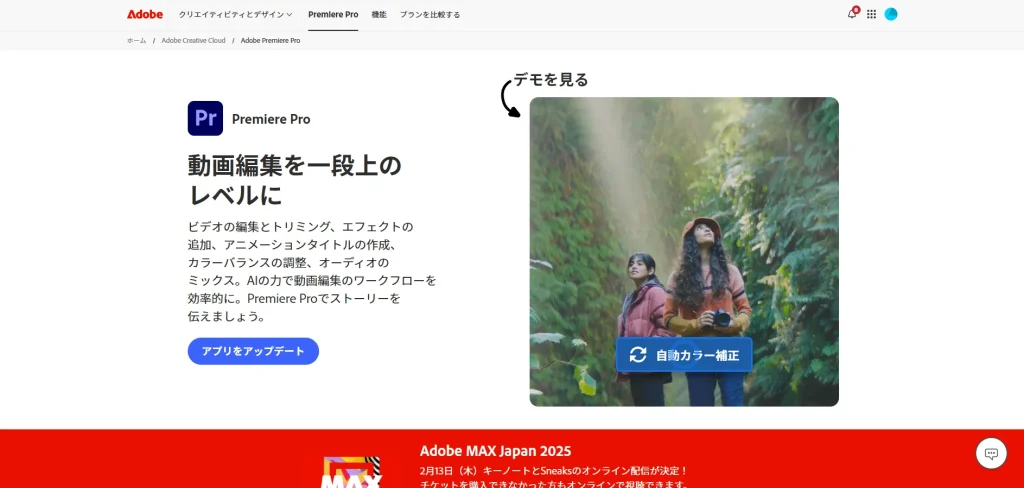
Adobe Premiere Proは映像制作業界の標準ツールともいえる存在で、映画やCM制作にも広く使われています。Adobe製品同士の連携が強みで、After EffectsやPhotoshopと組み合わせることで、多彩な演出やビジュアル加工が可能です。
YouTubeの動画編集でも最も広く使われているのがAdobe Premiere Proです。副業などで請け負う場合でも、使用ソフトの条件がAdobe Premiere Proになっていることも多々あります。
月額制のサブスク形態ですが、常に最新バージョンを使えるメリットがあります。学習コストはやや高めなものの、チュートリアルやユーザーコミュニティが非常に充実しているため、困ったときに情報を得やすい点も魅力です。
| 対応OS | Windows、macOS |
| 価格 | 月額プラン(約3,280円/月) |
| 特徴 | ・業界標準の編集ソフト ・他のAdobeツールとの連携がスムーズ |
PowerDirector
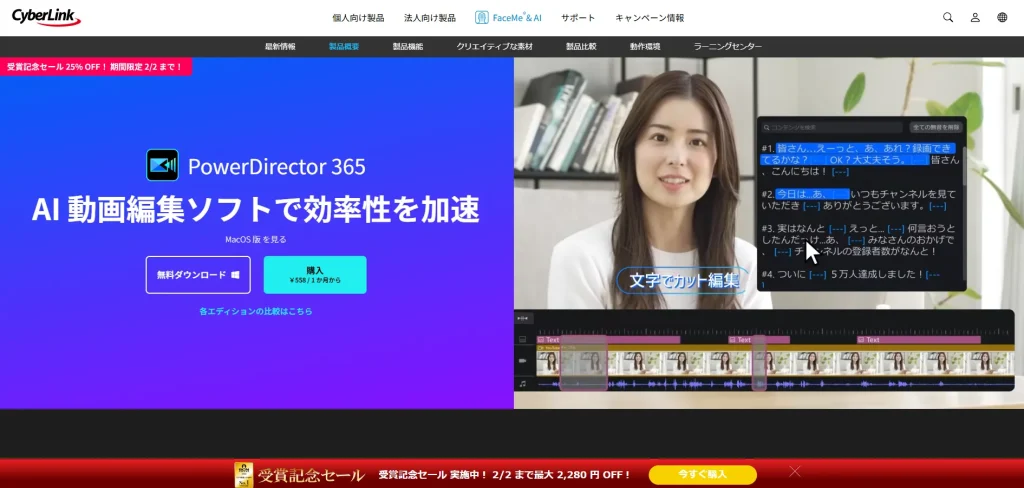
PowerDirectorは直感的な操作性と豊富なテンプレートが魅力で、初心者から中級者に特に人気があります。スライドショーやタイトルアニメーション、エフェクトなどがあらかじめ用意されているため、凝った演出も比較的簡単に作成可能。
また、買い切りとサブスクの両プランがあり、必要な機能や予算に合わせて選べる点もメリットです。
編集画面はわかりやすく整理されており、マウス操作だけでサクサクと作業が進められるため、動画編集になれていない人でも取り組みやすいでしょう。
| 対応OS | Windows、macOS(エディションによる) |
| 価格 | サブスク(約9,000円/年) |
| 特徴 | ・テンプレートやエフェクトが豊富 ・操作画面がわかりやすく初心者でも使いやすい |
Final Cut Pro
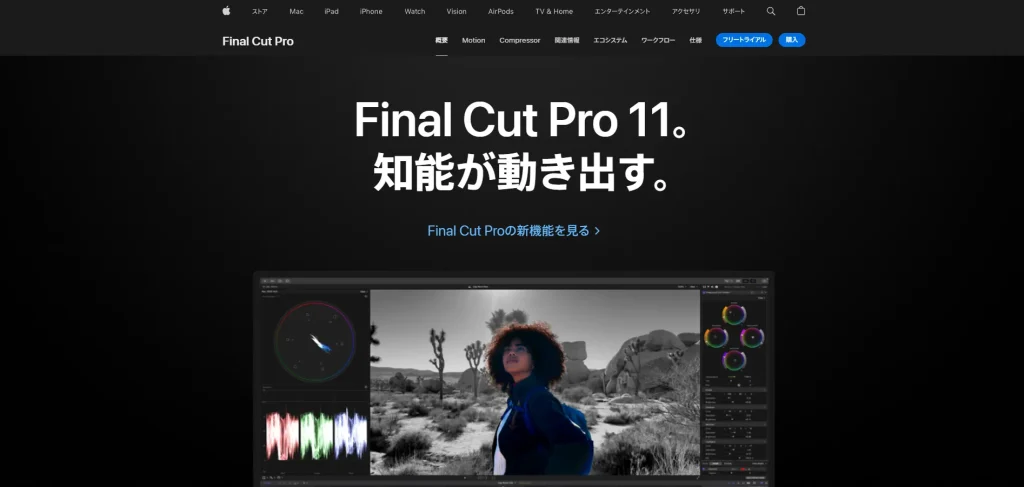
Final Cut ProはMac専用の買い切りソフトで、Apple製品との高い親和性が魅力です。
インターフェースはシンプルながら強力な機能を備え、4K編集などもスムーズに行えます。レンダリング速度が速く、編集中のプレビューも快適なため、作業効率を重視したいMacユーザーにおすすめです。
買い切りで一度に出費がかさむものの、サブスク型と違って月々の費用がかからないのが利点。Apple環境で統一しているクリエイターにとっては非常に使い勝手のいいソフトと言えます。
| 対応OS | macOS |
| 価格 | 買い切り(約50,000円) |
| 特徴 | ・Macに最適化された高速レンダリング ・高機能だがUIはシンプル |
Filmora
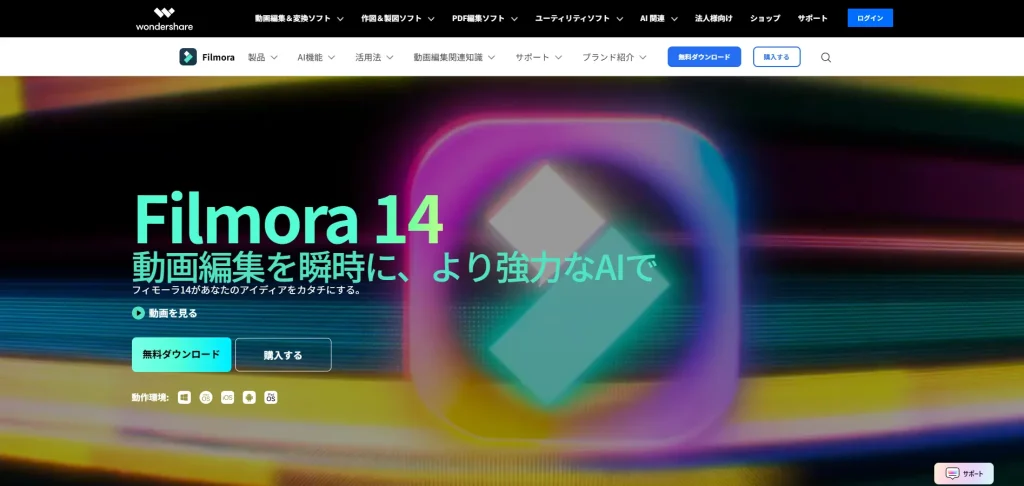
Filmoraは初心者向けに設計されたUIが大きな特徴で、ドラッグ&ドロップ中心の操作で簡単にカットやエフェクトの追加が可能です。YouTube向けのテンプレートが豊富に用意されているため、短時間で見栄えのする動画を仕上げられます。
料金プランは買い切りとサブスクの両方があり、必要に応じてエフェクト素材を追加購入することも可能。ただし、無料版で書き出すとウォーターマーク(透かし)が入る点には注意が必要です。
初心者が楽しみながらスキルを伸ばすのに向いているソフトです。
| 対応OS | Windows、macOS |
| 価格 | 買い切り(約9,000円) サブスクプラン(約7,000円/年) |
| 特徴 | ・初心者向けの直感的UI ・豊富なエフェクトやテンプレートで時短編集が可能 |
YouTube動画編集の進め方
動画編集ソフトを導入した後は、実際の編集手順を学ぶことが大切です。ここでは簡単に流れを紹介しますが、詳細な作業手順やコツは別記事でも解説予定ですので、ぜひあわせてご覧ください。
カット編集とテロップ挿入のポイント
カット編集では、不要なシーンを大胆に削除してテンポを上げることが重要です。視聴者が飽きないように、話題が変わるタイミングでテロップを入れて強調すると効果的。
文字のサイズやフォント、色を工夫して読みやすさを保ちつつ、動画の雰囲気に合ったデザインにまとめましょう。
BGM・効果音の選び方
動画の雰囲気づくりにはBGMや効果音が欠かせません。著作権フリーの素材サイトを活用すれば安心して使用できます。
BGMは動画のテーマやテンポに合わせると視聴者の集中力が続きやすくなり、効果音を入れるタイミング次第では笑いやインパクトを演出できます。ただし、音量は大きすぎないよう注意しましょう。
サムネイル作成の重要性
サムネイルはユーザーが動画をクリックするかどうかの大きな分かれ目になります。目立つフォントや背景色を使いつつ、タイトルを短くわかりやすくまとめると効果的です。
また、人物の表情や特徴的なモチーフが映っていると、視聴者の興味を引きやすくなります。再生回数アップを目指すなら、サムネイル作成にもしっかり時間をかけましょう。
動画編集初心者は無料版で慣れてから有料版も検討しよう
YouTube動画編集を始めたばかりの頃は、無料版ソフトでも十分に基本的な編集テクニックを身につけられます。実際に操作してみることで、自分に合ったUIや必要な機能が見えてくるでしょう。
慣れてくると「もう少し高度なエフェクトが使いたい」「4Kでスムーズに編集したい」といったニーズが出てくるかもしれません。その段階で有料版への切り替えや、別のソフトを検討すれば失敗も少なくなります。
まずは無料・体験版で試行錯誤を重ね、自分の動画スタイルに最適なソフトを見つけてみてください。


