【Windows/Mac】PCで画面録画する方法!無料・有料ソフトを使ったおすすめのやり方とは?

PCの画面録画は、ビジネスや教育、エンターテインメントの分野でますます重要性を増しています。オンライン会議の記録、プレゼンテーションやチュートリアル動画の作成、ゲームの実況など、その用途は多岐にわたります。しかし、「どのように画面録画を始めればいいのか」「自分のPCで最適な方法は何か」と悩んでいる方も多いのではないでしょうか。
本記事では、画面録画を始める前の準備から、WindowsとMacでの無料・有料の録画方法までを詳しく解説します。初心者でも簡単に始められる標準機能の使い方や、おすすめの有料画面録画ソフトをご紹介します。ぜひ参考にしてPCの画面録画を進めてみてください。
PCの画面を録画する際の準備
PCの画面録画は、プレゼンテーションの作成やゲームプレイの共有、オンライン講座の記録など、さまざまな場面で役立ちます。しかし、スムーズに録画を進めるためには、事前の準備が欠かせません。
以下のポイントを確認して、最適な録画環境を整えましょう。
PCの音も録画したいか
画面録画において、映像だけでなくPC内部の音声(システム音やアプリケーションの音)を同時に録音したい場合があります。
例えば、動画解説やゲーム実況では、音声が重要な要素となります。
使用する録画ソフトや機能が内部音声の録音に対応しているか確認し、必要に応じて設定を調整しましょう。
外部の音も録画したいか
自分の声や周囲の音を録音したい場合、外部マイクの利用が必要です。ウェブカメラに内蔵されたマイクや、ヘッドセットのマイクを使用することで、ナレーションやコメントを追加できます。
録画ソフトの音声入力設定で、適切なマイクが選択されているか確認してください。
PCの容量に空きがあるか
高解像度の画面録画は、ファイルサイズが大きくなりがちです。録画中にストレージ容量が不足すると、録画が途中で停止したり、ファイルが正しく保存されなかったりする可能性があります。
録画を開始する前に、ハードディスクやSSDの空き容量をチェックし、不要なファイルを削除するなどして十分なスペースを確保しましょう。
【無料】PCで画面録画する方法
ここからは具体的にPCで画面録画する方法を解説していきます。ここで紹介するやり方は、特別なソフトをインストールしなくても、OSに標準搭載されている機能を使って無料で録画が可能です。
なお、WindowsとMacでやり方が異なるので、自身のPCに合ったやり方を選んでください。
Windows10/11で画面録画する方法
Windows10およびWindows11には、「Xbox Game Bar(ゲームバー)」というゲーム向けの機能が標準搭載されていますが、この機能を利用して画面録画を行うことができます。
キーボードの「Windowsキー + Gキー」を同時に押します。画面上にXbox Game Barのツールバーが表示されます。

ツールバー内の「キャプチャ」ウィジェットを確認します。もし表示されていない場合は、ツールバー上の「ウィジェットメニュー(メニューアイコン)」から「キャプチャ」を選択します。
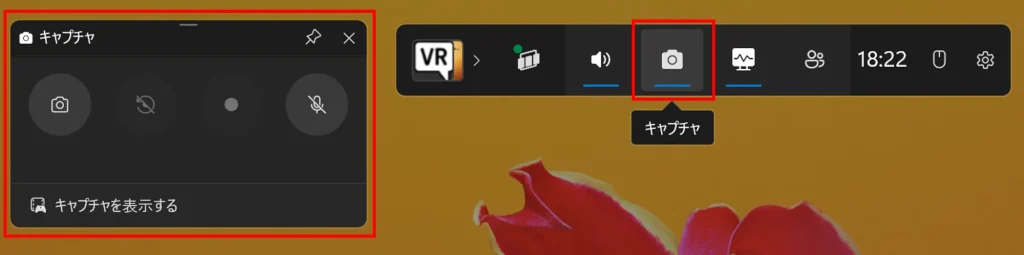
録画にマイクの音声を含めたい場合は、キャプチャウィジェット内の「マイクのオン/オフ」ボタンで設定します。
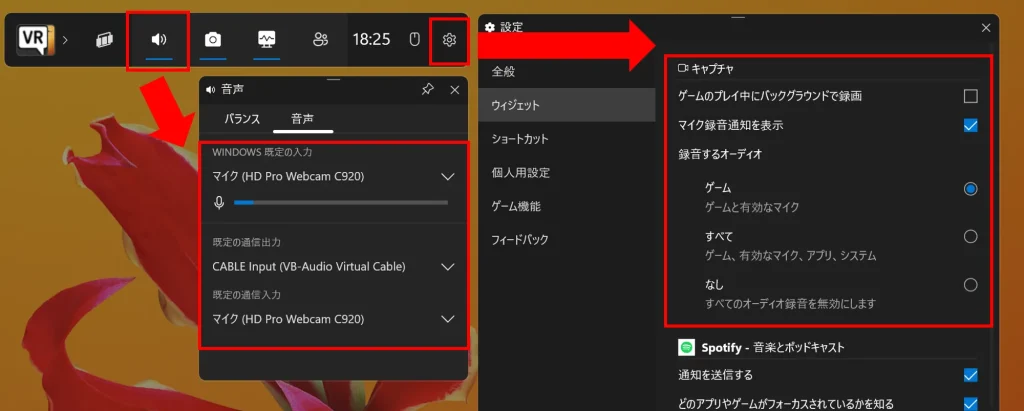
キャプチャウィジェット内の「録画開始ボタン(●)」をクリックします。または、キーボードの「Windowsキー + Altキー + Rキー」を同時に押しても録画が開始されます。
画面右上に録画時間が表示され、録画が行われていることを確認できます。
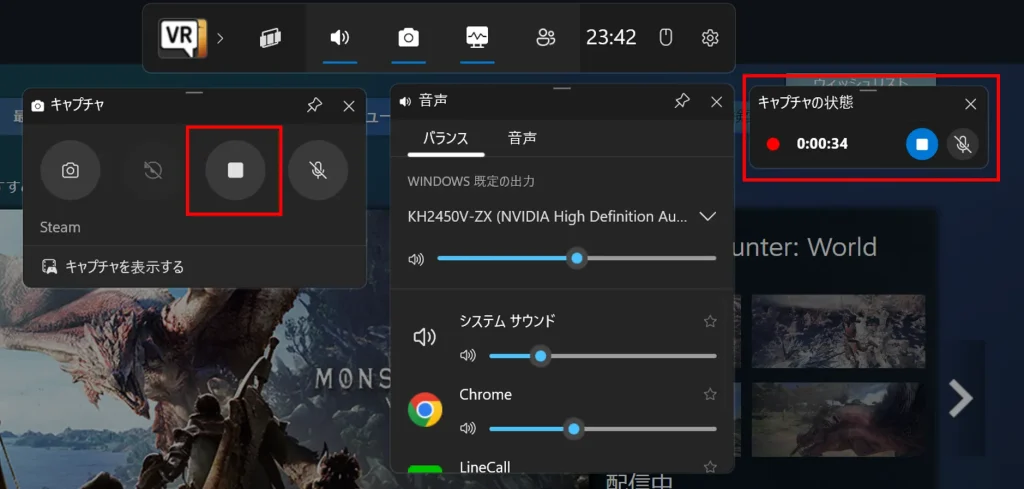
録画時間の表示内にある「停止ボタン(■)」をクリックします。または、「Windowsキー + Altキー + Rキー」を再度押して録画を停止します。
録画した動画は、自動的に「ビデオ」フォルダ内の「キャプチャ」フォルダに保存されます。
Xbox Game Barは主にゲームや特定のアプリケーションの録画を目的としているため、デスクトップ画面やエクスプローラーウィンドウは録画できません。
また、一部の古いPCやグラフィックカードでは、Xbox Game Barが正常に動作しない場合があります。
設定を行うと、アプリケーションの音声だけでなく、マイクを通じて自分の声も同時に録音することができます。
Mac/Macbookで画面録画する方法
Macには、追加のソフトウェアをインストールしなくても、画面録画ができる機能が標準で備わっています。ここでは、Macで画面を録画する方法を手順を追ってご紹介します。
「アプリケーション」フォルダから「QuickTime Player」を起動します。
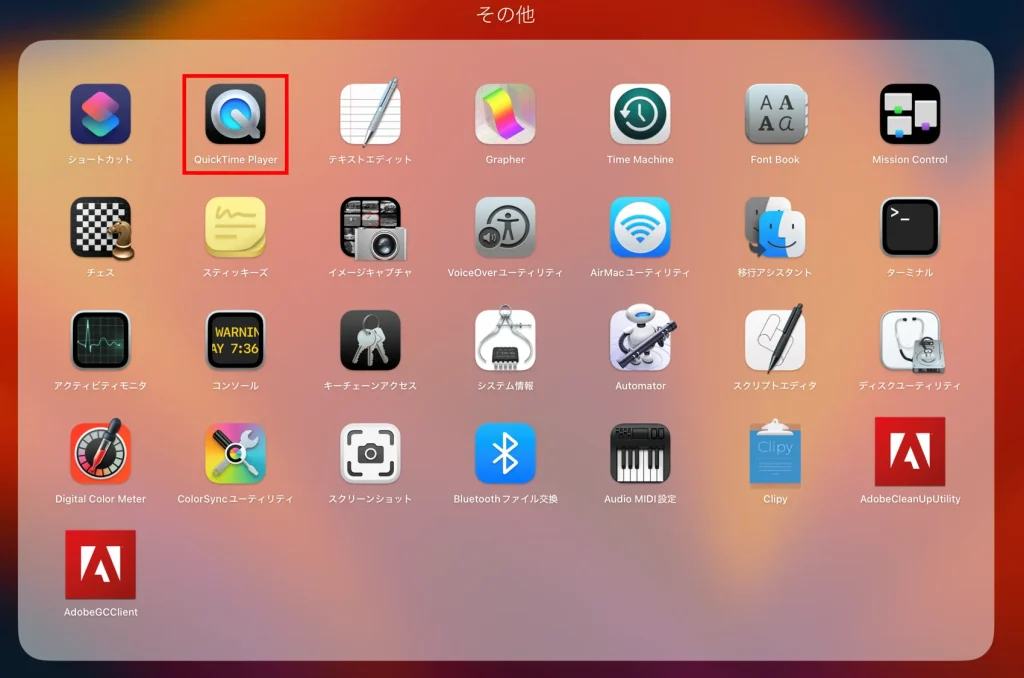
メニューバーの「ファイル」から「新規画面収録」を選択します。「画面収録」ウィンドウが表示されます。
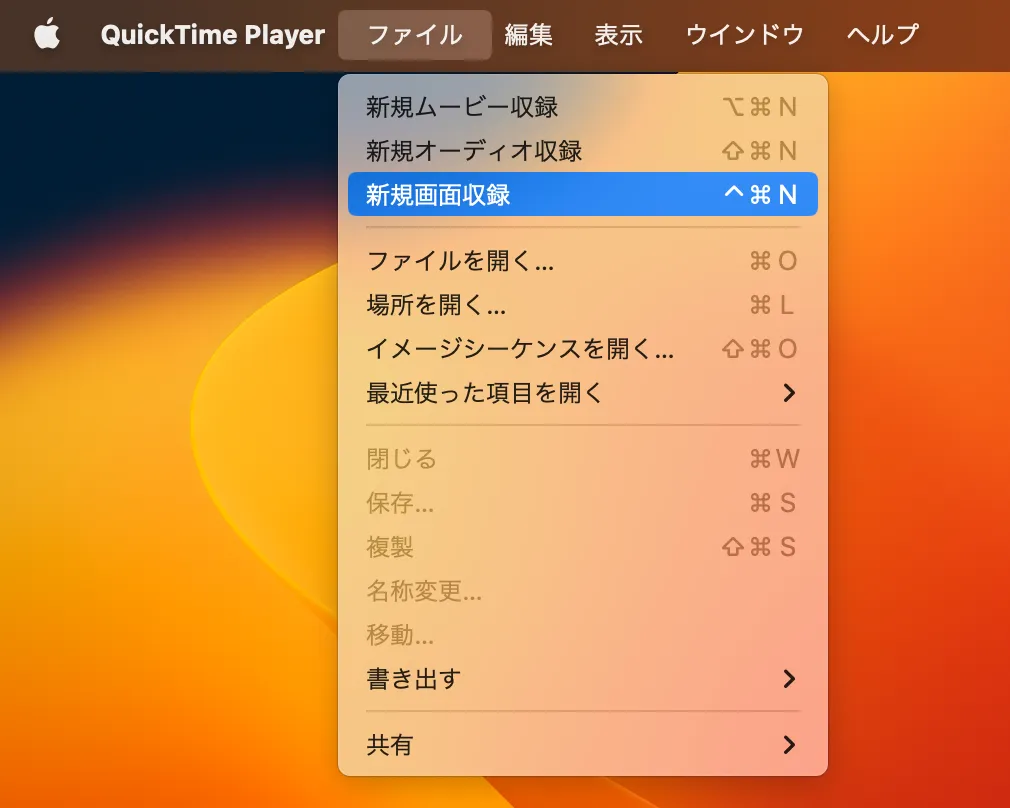
収録ウィンドウの録画ボタン横にある矢印をクリックして設定を開きます。音声を録音したい場合は、使用するマイクを選択します。また、録画中にクリックを視覚的に示すかも選択できます。
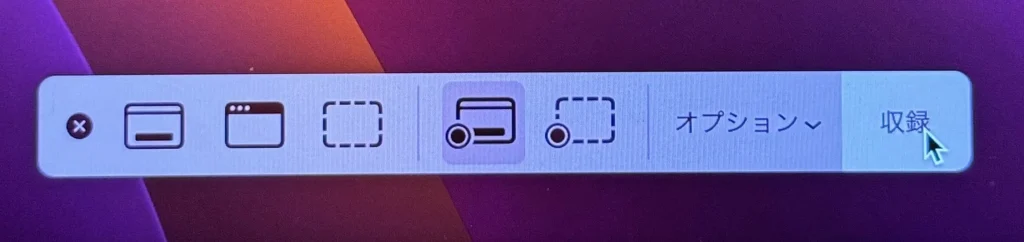
録画ボタンをクリックします。画面全体を録画する場合は、そのままどこかをクリックします。画面の一部を録画する場合は、ドラッグして範囲を選択し、「開始」をクリックします。
メニューバーの「停止ボタン(■)」をクリックします。または、「Command(⌘) + Control(⌃) + Esc」キーを押します。

録画終了後、動画が自動的に再生されます。メニューバーの「ファイル」から「保存」を選択し、ファイル名と保存場所を指定して保存します。
標準の機能では、Mac内部のシステム音(アプリの音など)は録音できません。システム音も録音したい場合は、「BlackHole」や「Soundflower」などの仮想オーディオデバイスを利用して録画する必要があります。
Macで内部音声も一緒に録画する方法
ここでは、無料の仮想オーディオデバイス「BlackHole」を使用した方法をご紹介します。
開発元のサイトにアクセスします。
ダウンロードにはサイトへの登録が必要です。登録後に届いたメールにダウンロードリンクが記載されています。ページ内のダウンロードリンクから、最新のBlackHoleインストーラーを入手します。
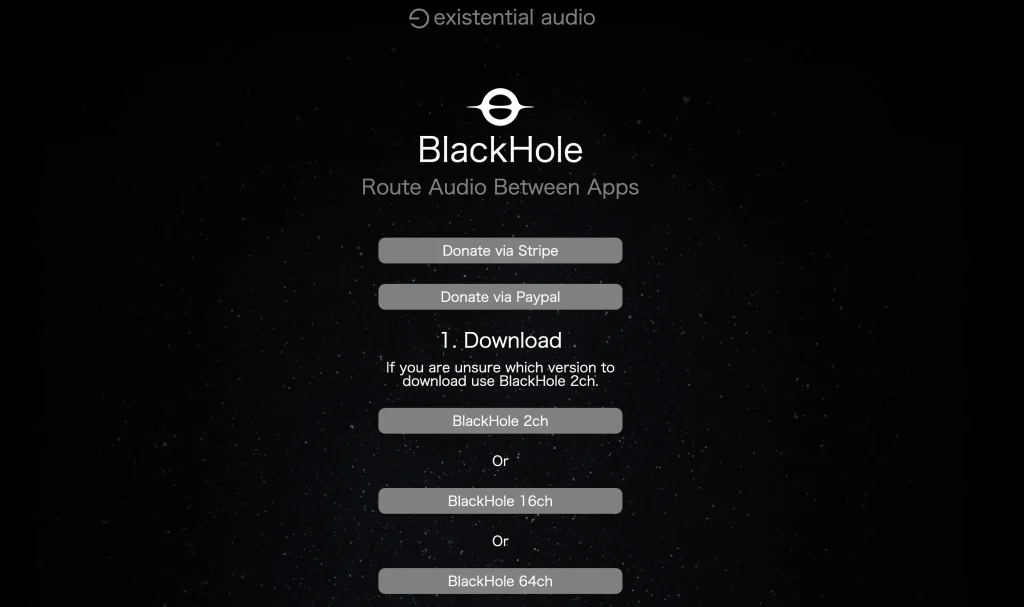
ダウンロードしたインストーラーをダブルクリックして起動します。画面の指示に従ってインストールを進めます。
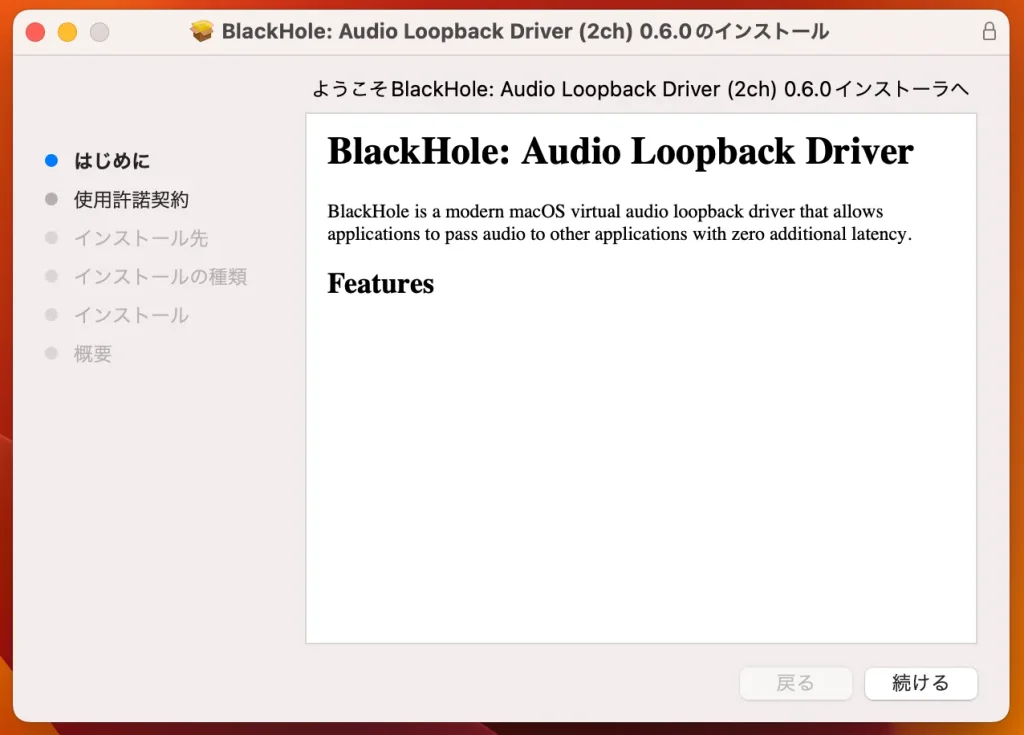
インストール完了後、念のためMacを再起動します。
「アプリケーション」→「ユーティリティ」フォルダ内の「オーディオMIDI設定」を起動します。
左下の「+」ボタンをクリックし、「複数出力装置を作成」を選択します。
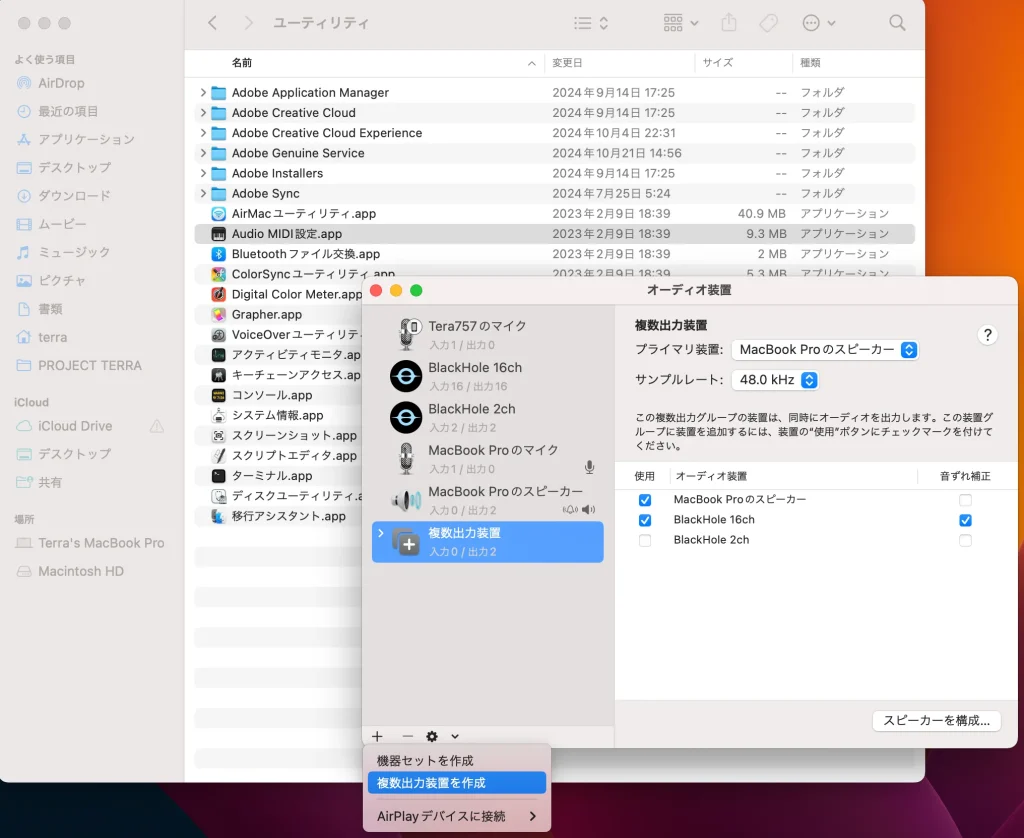
新しく作成された複数出力装置に対して、以下のデバイスにチェックを入れます。
- 内蔵出力(または使用しているスピーカー)
- BlackHole 16ch
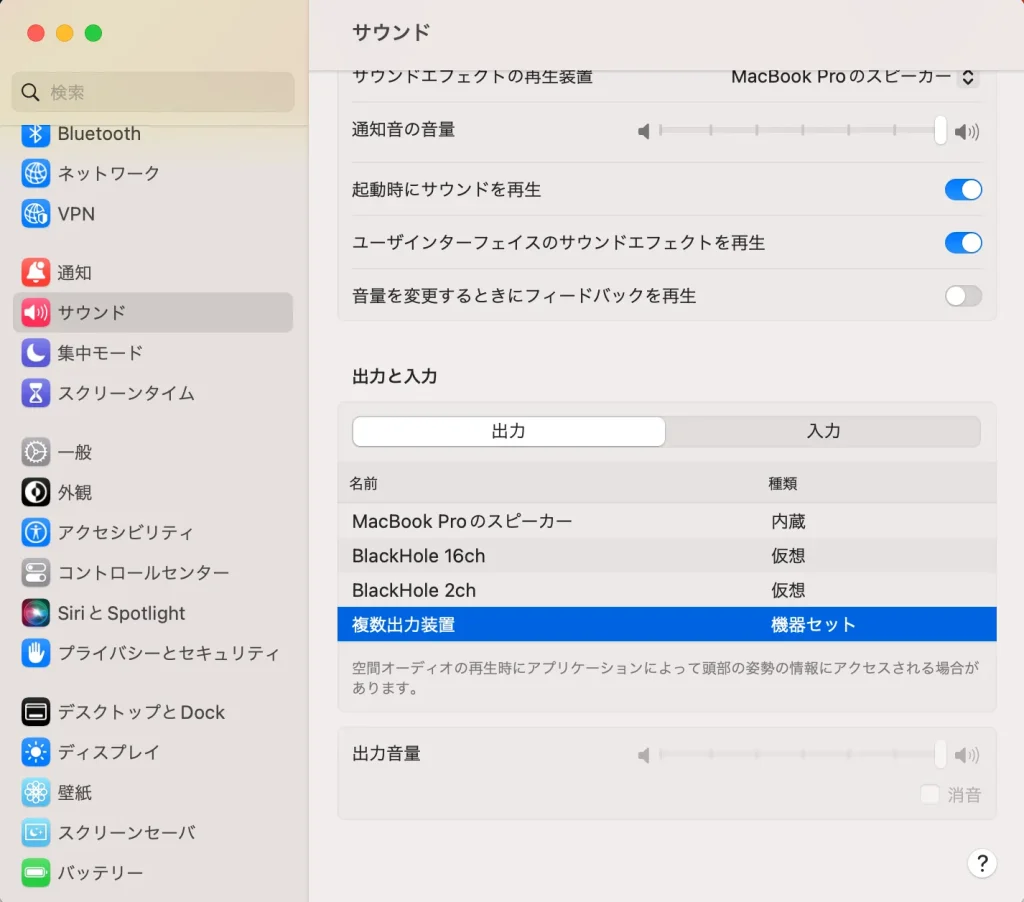
複数出力装置の名前をわかりやすいもの(例:「BlackHole出力」)に変更します。
「システム設定」→「サウンド」→「出力」タブを開きます。出力装置として、先ほど作成した「BlackHole出力」を選択します。これにより、システム音がBlackHoleを経由して出力されます。
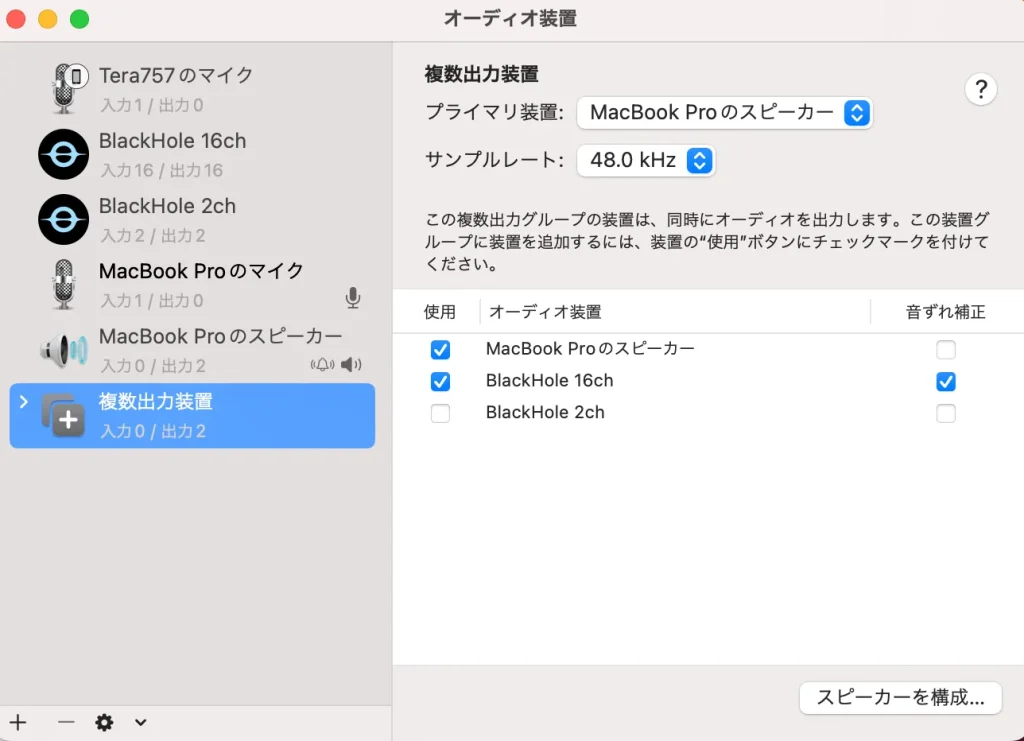
「QuickTime Player」を起動します。メニューバーの「ファイル」から「新規画面収録」を選択します。
画面収録ウィンドウの録画ボタン横の矢印をクリックし、「マイク」として「BlackHole 16ch」を選択します。
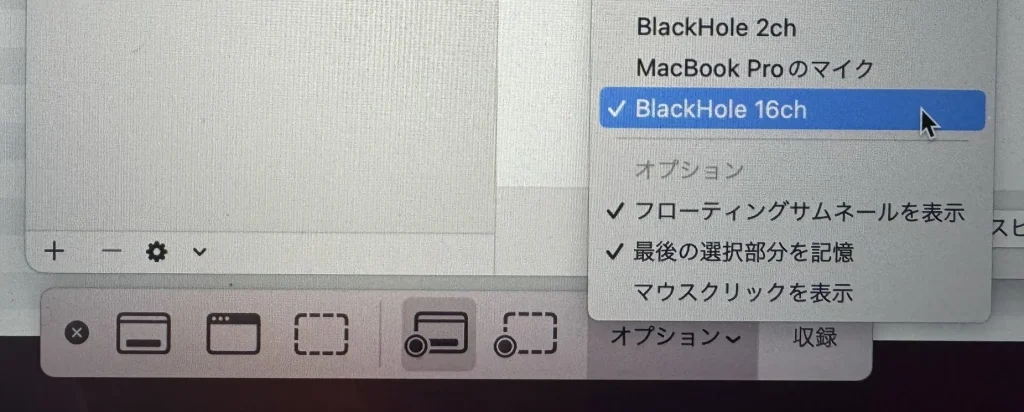
必要に応じて録画範囲を指定し、録画を開始します。この設定により、内部音声(システム音)も録音されます。
録画が終了したら、システムのサウンド出力設定を元の出力装置(例:内蔵出力)に戻しましょう。これを忘れると音が出なくなるので注意してください。
【有料】ソフトを使って簡単に画面録画をする方法【Win/Mac】
有料ソフトでは、高品質・高機能でPCの画面録画が可能です。ここでは、WindowsとMacの両方で利用可能な3つの有料ソフトについて、その特徴や強み、料金などを詳しく解説します。
- EaseUS RecExperts → 様々な用途におすすめ
- Wondershare Filmora → 録画した画面を使って動画を作成したい方におすすめ
- Notta → 議事録作成などビジネス用途で画面録画したい方におすすめ
なお、これらのソフトに共通する強みは下記のとおりです。
- 直感的で初心者でも簡単に利用できる操作性
- システム音声とマイク音声を同時に、または個別に録音可能
- スクリーン録画とWebカメラの同時録画が可能
EaseUS RecExperts
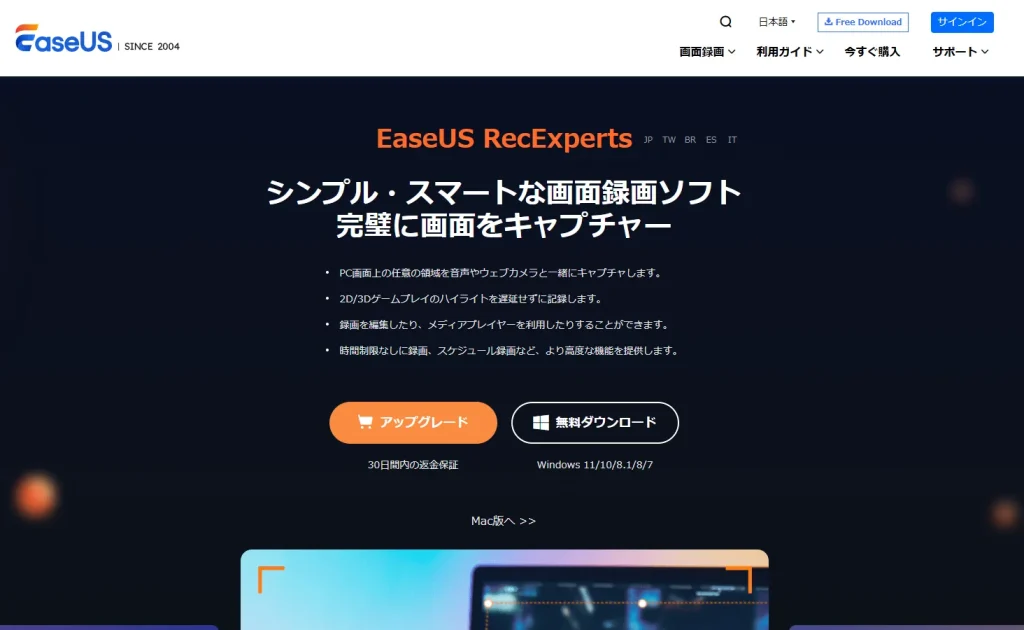
EaseUS RecExpertsは、WindowsとMacの両方で利用可能な多機能な画面録画ソフトウェアです。高度な機能として、指定した時間に自動で録画を開始・停止するスケジュール録画、録画時間やファイルサイズを設定して自動的に録画を終了する自動停止機能も。
他にも、ショートカットキーで録画画面のズームなども可能です。
最大60fpsのフレームレートや4K解像度での録画にも対応。録画後には、トリミングや透かしの追加、字幕の挿入などの基本的な編集もソフト内で行えます。
オンライン授業の録画、ゲーム実況、セミナーなどのビジネスの場など、多様な用途で高品質な動画を簡単に作成できます。特にスケジュール録画や自動停止機能など、他のソフトにはない便利な機能が魅力で、高品質な録画を求める方におすすめの一本です。
- 無料版:1分という録画の時間制限
- 月間プラン:約2,780円(税込)
- 年間プラン:約6,980円(税込)
- 永久ライセンス:約10,980円(税込)で一度の購入で永久に利用可能
Wondershare Filmora
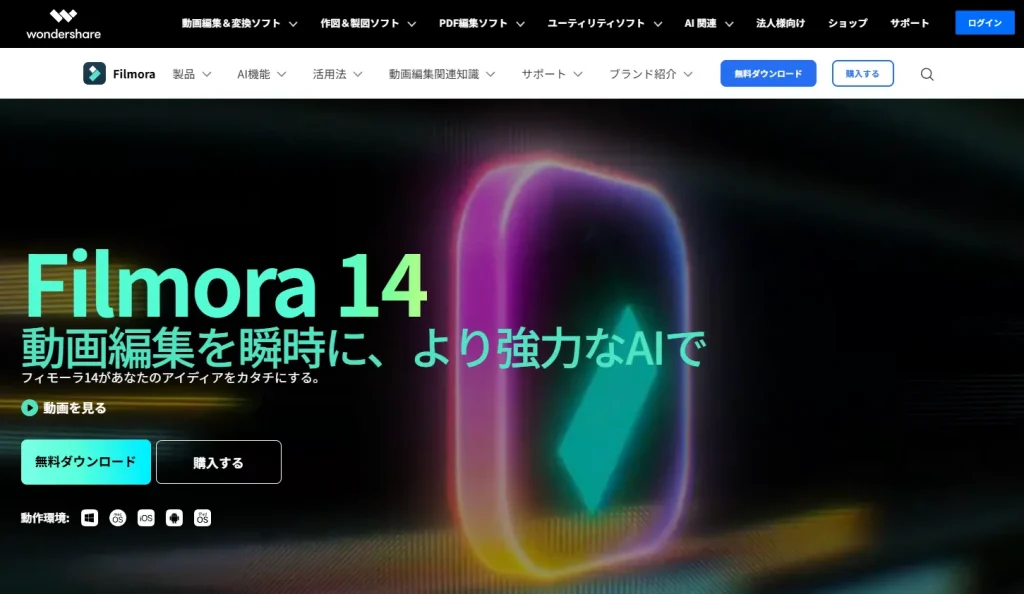
Wondershare Filmoraは、動画編集ソフトとして有名ですが、実は高性能な画面録画機能も備えています。画面録画から動画編集までを一貫して行うことができ、動画編集する前提で使用する場合にはおすすめのソフトです。
Wondershare Filmoraの最大の魅力は、録画した映像をそのまま動画編集できる点です。録画終了後、ワンクリックで編集画面に移行し、豊富なエフェクトやトランジションを利用して動画編集ができます。音声もノイズ除去や音声エフェクト、BGMの追加など細かな調整が可能です。
テロップ入れはもちろん、モーショントラッキングやグリーンスクリーン、キーフレームアニメーションなど、上級者向けの高度な編集機能も充実しています。
- 無料版:全ての機能を試用できるが、エクスポートされた動画に透かしが入る
- 年間プラン:約6,980円(税込)
- 永久ライセンス:約10,980円(税込)
Notta
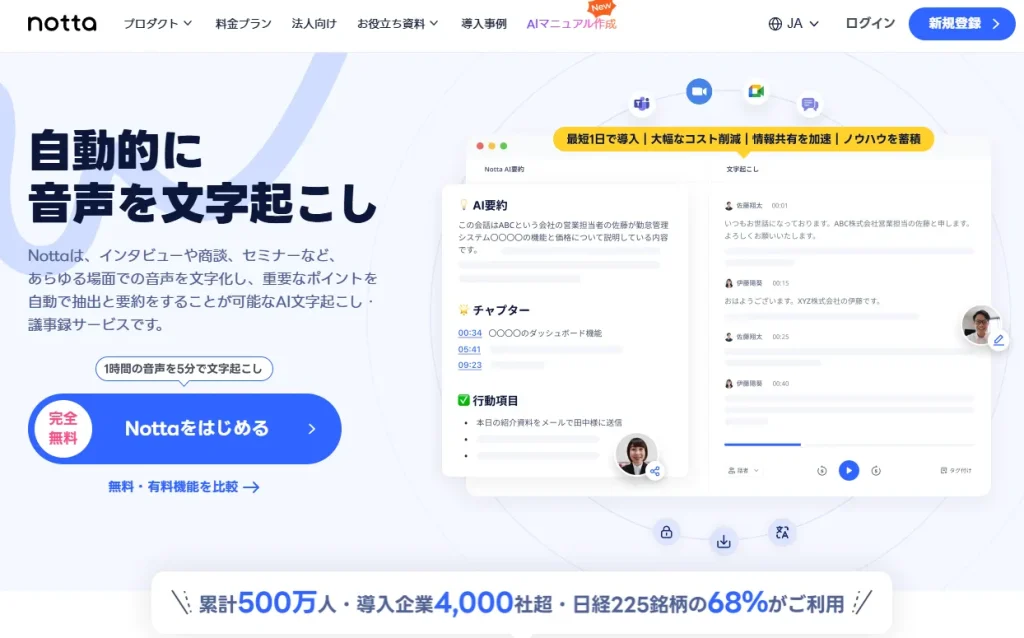
Nottaは、AIを活用した高精度なリアルタイム文字起こしと音声認識に特化したサービスです。画面録画機能があるため本記事で触れていますが、文字起こしやビジネス利用活用のみであればNottaがおすすめです。
Nottaの最大の特徴は、画面録画とリアルタイム文字起こしを同時に行える点です。これにより、オンライン会議やウェビナー、プレゼンテーション、チュートリアル動画などを録画しながら、その内容を即座にテキスト化できます。
日本語を含む104以上の言語と方言に対応しており、録画中に話された内容をリアルタイムで翻訳する機能も備えています。
録画・文字起こし後のデータは、テキストの編集やハイライト、コメントの追加が可能です。チームメンバーとの共有も簡単に行え、共同作業での情報整理や議事録の作成に役立ちます。
- 無料プラン:月間120分までの画面録画と文字起こしが可能
- 月額プラン:約1,500円(税込)で、月間1,800分の録画と文字起こしが利用可能
- 年間プラン:月あたり約1,250円(税込、年間一括払いで約15,000円)で、月額プランよりもお得に利用可能
PCの画面録画を利用して様々なシーンに活かそう
PCの画面録画は、ビジネスから教育、エンターテインメントまで、幅広い分野で活用できます。無料の標準機能で手軽に始められ、有料ソフトではより効率的に録画が可能です。
例えば、オンライン会議やウェビナーを録画して後で見直したり、ゲームのプレイ動画を共有して仲間と楽しんだり、ソフトウェアの使い方を解説するチュートリアルを作成したりと、その用途は多岐にわたります。録画した動画を編集して講座などの動画も作りやすくなるでしょう。
ここで紹介した録画方法やソフトを試してみて、自分の目的に合った活用法を見つけてみてください。







