Wonder Studioのオリジナルキャラクター(モデル)を追加する方法!

映像制作業界においてCGキャラクターを実写の人物に置き換えることが可能なAIツール「Wonder Studio」。そんな革新的なツールであるWonder Studioでは、オリジナルキャラクターを作成し、それを実写映像に組み込むことが可能になります。しかし、Wonder Studioに対応したキャラクターモデルの制作が意外と難しいものです。
この記事では、Wonder Studioで使えるキャラクターモデルの制作方法や、実際に追加する方法について解説しています。そして、もし制作過程で困難に直面した場合でも、私たちTeam HENSHINがあなたのサポートをします。
Wonder Studioを最大限に活用したいと考えている方は、ぜひ参考にしてみてください。
Wonder Studioではオリジナルキャラクターが使える!
CGキャラクターを人物と置換して、誰でも簡単に実写合成のCG動画が制作が可能なWonder Studio。
そんなWonder Studioでは、最初からいくつかのキャラクターモデルが用意されていますが、オリジナルのキャラクターモデルを追加して使用することが可能です。
これにより、従来の制作工程を短縮して映像制作が可能です。
ここではモデルの追加方法について詳しく解説していますが、そもそもWonder Studioがどのようなものか、どのように使うのかという内容については下記の記事をご覧ください。

Wonder Studioで使えるモデルの条件
Wonder Studioでは、オリジナルのキャラクターモデルを追加して使用することが可能ですが、その際には以下の条件を満たす必要があります。
なお、ご紹介している条件は2023年7月の条件となっています。今後対応できる形式や柔軟性も増えていく可能性があります。
モデルの具体的な要件定義
Wonder Studioの公式ガイドラインではキャラクターモデルに関して、下記の制限があります。
キャラクターファイル
最大サイズは500MBで、必要なファイル数は1つです。サポートされているファイル形式は.blendまたは.fbxです。
イメージテクスチャファイル
全テクスチャファイルの合計サイズは2GBで、テクスチャファイルの最大数は200、最小数は1です。サポートされているファイル形式は.png、.jpg、.jpeg、.tiff、.tif、.exrです。
マテリアル設定ファイル
Mayaで作成されたキャラクターにのみ必要です(Blender使用時は必要ありません)。このファイルはMayaキャラクターエクスポートスクリプトによって自動的に生成されます。必要なファイル形式は.jsonです。
推奨するソフトのバージョン
- Blender: 3.3.1以上
- Maya: 2022以上
- MtoA: 3.0以上
また、以下の要件も満たす必要があります。
- ポリゴンの最大数:1,500,000
- 髪の毛の最大数:100,000
これらの制限は、Wonder Studioのプラットフォームでキャラクターが正しく動作するために必要なものです。要件を抑えて、正しく動作するモデルを制作して追加するようにしましょう。
人型(二足歩行)のモデルである
Wonder Studioは、主に人型(二足歩行)のモデルに対応しています。これは、モデルが人間の動きを再現するためのボーン構造を持っていることが前提となるためです。
四足歩行の動物や、人間とは大きく形状が異なるキャラクターは、基本的には対応していません。
また、人形であっても、腕が伸びたりするようなモーションはWonder Studio上では再現できません。ただし、Blenderファイルで出力して手動でモーションを加える事は可能です。したがって、基本の動きをWonder Studioで作成し、Blenderで細かいモーションを作成する事で対応できます。
尻尾や耳などの人間が持っていない部位の場合はトラッキング不可
Wonder Studioは、基本的に人間の体型を基にしたモデルに対応しています。そのため、人間には存在しない尻尾や触手、翼などの部位は対応していません。ただし、動きが着かないだけでモデルにボーンやウェイトを組み込むことはできます。
したがって、こちらもBlenderファイルで出力して手動でモーションを加える事で対応可能です。
アクターとモデルの体型差があってもある程度OK
Wonder Studioでは、実際のアクターの動きをキャプチャして、それをモデルに適用するとで動きを再現します。そのため、アクターとモデルの体型が大きく異なる場合に、どのように3Dモデルにモーションを適用するかを選べるようになっています。
3Dモデルの大きさをそのまま使用する
Scale CharacterをOFFに設定する事で、モデルの大きさをそのまま使用してモーションを適用することが可能です。
アクターの大きさに合わせてキャラクターも大きさを調整する
Scale CharacterをONに設定する事で、モデルの大きさをアクターの大きさに合わせて自動調整できます。
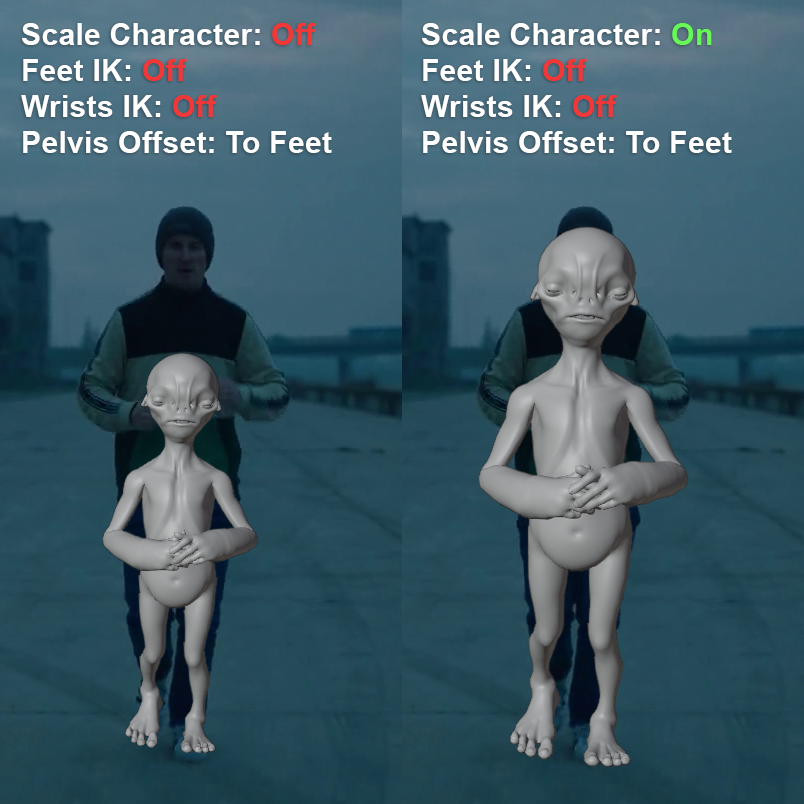
ここで重要なのが、モデリングをするときにはなるべくそのモデルの設定通りの大きさに沿って作成する事です。それにより、Wonder Studio内で使用するときに適切な大きさになります。
書き出す際の詳細な設定については、下記の記事で解説しているので、こちらも併せて御覧ください。

オリジナルキャラクターをWonder Studioへ適用する時に必要なスキル
Wonder Studioでオリジナルキャラクターを作成し、それをプラットフォームで使用するためには、特定のスキルが必要となります。以下に、その主なスキルを示します。
一通りのキャラクターモデリングの知識
Sketchfab等からダウンロードしたモデルを使うにしても、自分で作成したモデルを使うにしても、一通りのキャラクターモデリングの知識があったほうがスムーズです。以下に、お勧めのチュートリアルを紹介致します。
リギングの知識
Wonder Studioにモデルを入れる際、最も重要なスキルです。リギングは、3Dモデリングにおける重要なステップであり、キャラクターに動きをつけるための骨格(ボーン)を入れて、スキンにウェイティングを設定する作業を指します。
Wonder Studioでは、特定の命名規則に従ったボーン構造を持つモデルが要求されます。
そのため、リギングの基本的な知識と、ボーンの設定や命名、スキニング(ボーンとメッシュの関連付け)などの技術が必要となります。
英語を読み解くスキル
Wonder Studioの公式ガイドラインや、多くの3Dモデリングツール、リギングツールは英語で提供されています。また、多くのチュートリアルやフォーラムも英語で書かれています。
そのため、これらの情報を理解し、問題を解決するためには、英語を読み解くスキルが必要となります。
翻訳ソフトを使って対処することも可能ですが、翻訳に時間がかかったり、不自然な翻訳から理解するのに時間がかかることも多いです。
Wonder Studioにオリジナルキャラクターを追加する方法
ここからは、実際にWonder Studioにオリジナルキャラクターを追加する方法を解説していきます
なお、追加する方法は数クリックで完了する簡単なものですが、難しいのはWonder Studioに対応したキャラクターモデルを作成することです。こちらについては次項で解説します。
Step1:新しいプロジェクトを作成
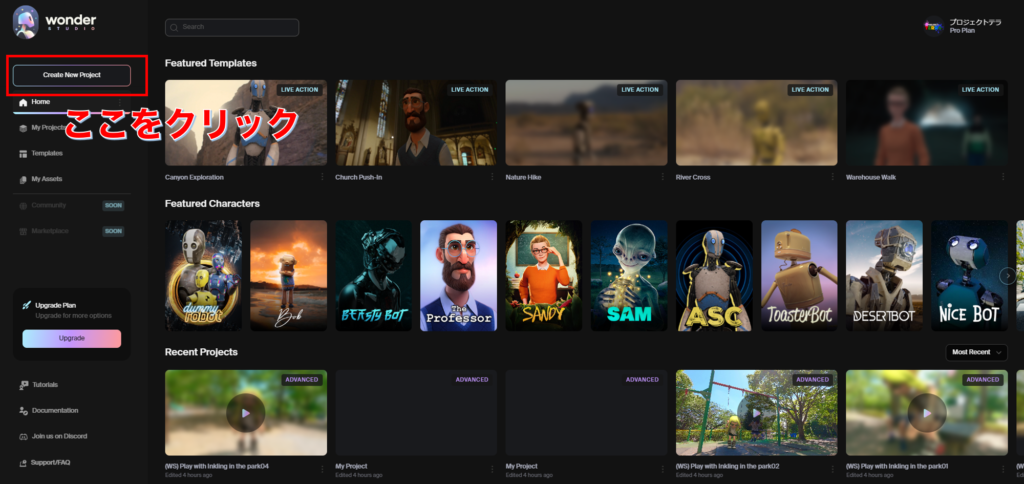
まず、Wonder Studioのウェブサイトにアクセスし、左上の「Create New Project」をクリックします。
その後、「Continue」をクリックして新しいプロジェクトを作成します。
次に、元となる動画を指定します。画面上の「click here to browse files」を選択し、中央のエリアに動画ファイルをドラッグ&ドロップします。
Step2:CGキャラに置き換えるアクターを選ぶ
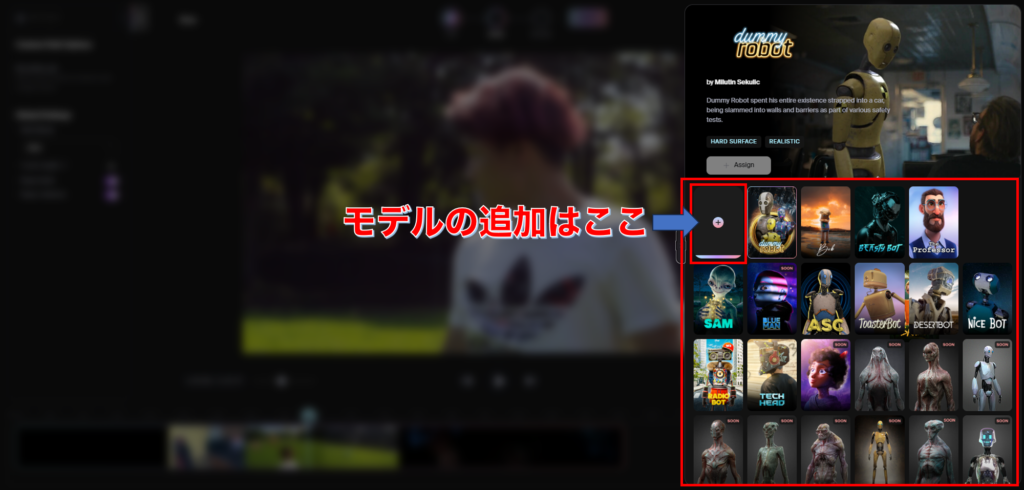
プロジェクトを作成して動画を配置できたら、「Scan frame for actors」を選択し、CGキャラクターに置き換えたい人物を選択します。アクターは複数人選択することができ、LITEプランでは2人、PROプランでは4人のアクターが選べます。
Step3:「Create Character」でキャラクターを追加する
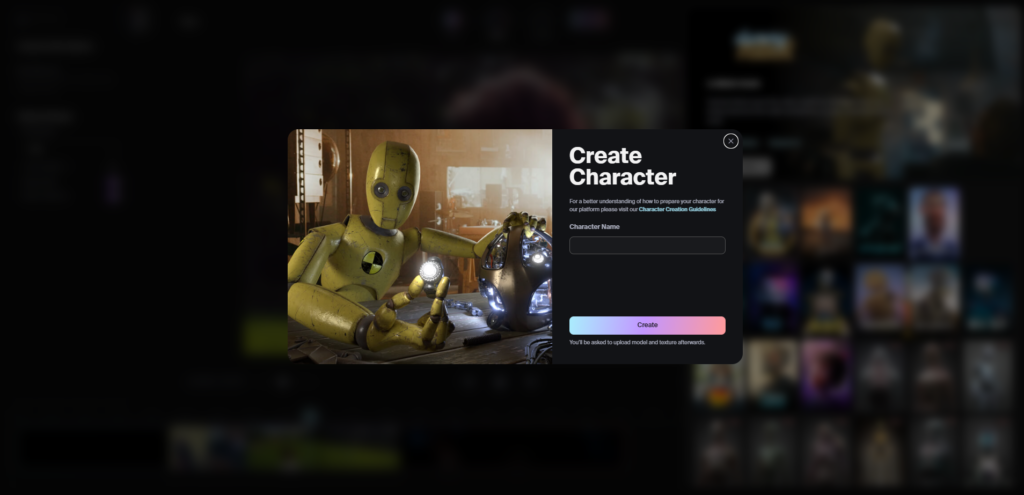
最後に、「My Characters」タブを選択し、「+」をクリックします。
アバターの名前を入力したら、「Create」をクリックします。
その後、「Mode & Textures」でオリジナルの3DCGキャラクターを指定します。ここで指定するキャラクターは、BlenderやMayaなどの3Dモデリングソフトウェアで作成し、Blenderファイル、またはFBX形式でエクスポートしたものを使用します。
以上の手順を踏むことで、Wonder Studioにオリジナルキャラクターを追加することができます。
Wonder Studioで使えるキャラクターモデルの作り方
キャラクターモデルの作成は、モデリング、リギング、そしてWonder Studioが認識する為の名称変更という3つのステップから成り立っています。以下にそれぞれのステップを詳しく説明します。
なお、キャラクターモデル制作を進めていくソフトはBlenderであることを前提に解説していきます。
また、テキストでは分かりづらい部分もあるでしょう。Team HENSHINではYouTubeで簡単なチュートリアル動画も公開しているので、こちらを見ながら進めていってください。
※ チュートリアル動画準備中 ※
Step1:キャラクターモデリング

キャラクターモデリングとは、3Dキャラクターを作成するためのプロセスです。具体的には、キャラクターの形状、体型、顔の特徴などを詳細に設計し、物理的に形状を作り出します。これは、キャラクターの見た目や動きを決定する基礎となるステップであり、キャラクターの個性や特性を表現するためには、このモデリングプロセスが非常に重要となります。
キャラクターモデリングを進める際には、まずキャラクターの基本的な形状を作り出す「ベースメッシュ」の作成から始めます。ベースメッシュは、キャラクターの大まかな形状を定義する3Dモデルで、これを基に詳細な形状を作り出します。
ベースメッシュが完成したら、その上に詳細なテクスチャや色を追加し、キャラクターに色を与えます。このプロセスは時間と労力を要しますが、ここで作り出されたモデルがその後のリギングやアニメーションの基礎となるため、丁寧に作業を進めることが重要です。
また、キャラクターモデリングでは、キャラクターの動きや表情を自然に見せるために、トポロジー(メッシュの構造)にも注意を払う必要があります。適切なトポロジーを持つモデルは、リギングやアニメーションが容易になり、よりリアルな動きを表現することができます。
「Sketchfab」の活用
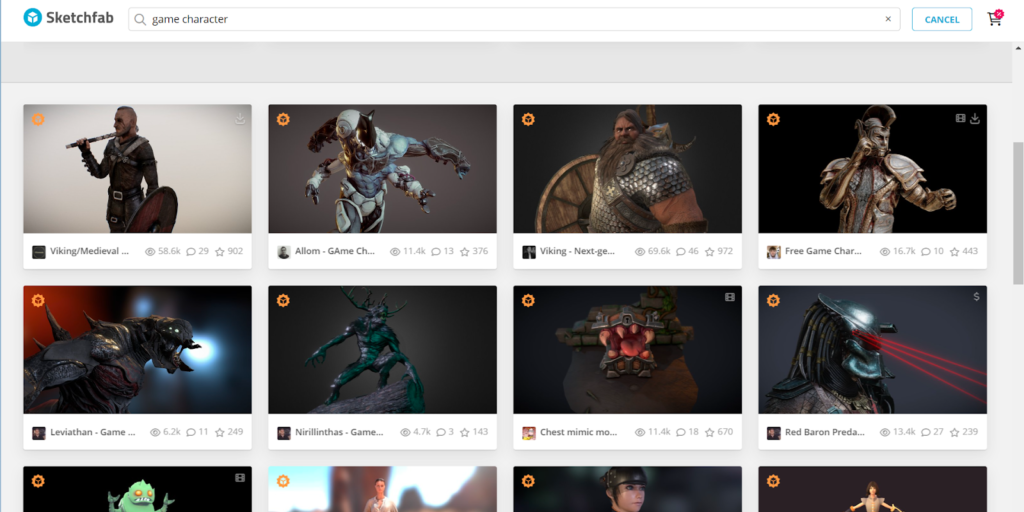
Sketchfabは、世界中のクリエイターが自分の3Dモデルをアップロードし、他のユーザーと共有することができるコミュニティです。ここでは、様々なスタイルやテクニックが用いられた3Dモデルが公開されており、これらを参考にすることで、自分自身のモデリングスキルを向上させることができます。
また、Sketchfabでは一部のモデルが無料でダウンロード可能となっており、これらをベースに自分のキャラクターを作り出すことも可能です。ただし、他人の作品を使用する際には、ライセンス条件を確認し、適切に使用することが重要です。
※具体的には、skechfabのCreative Commons を参考にて下さい。
必要に応じてSketchfabを活用してモデルを用意するのも有効でしょう。
Step2:作成したキャラクターモデルのリギング
リギングとは、3Dキャラクターモデルに動きをつけるためのプロセスです。具体的には、キャラクターの骨格(ボーン)を作成し、それに肌(スキン)を張り付ける作業を行います。このプロセスにより、キャラクターは動きを制御するための「骨組み」を持つことになり、アニメーションで動かすことが可能となります。
リギングのプロセスは、主に以下のステップで行われます。
まず、キャラクターモデルにボーンを追加します。ボーンはキャラクターの骨格を表し、キャラクターの各部位の動きを制御するものです。ボーンは、キャラクターの体型や動きに応じて適切に配置し、サイズを調整します。
ボーンが配置されたら、次にスキニングを行います。スキニングとは、ボーンとメッシュ(キャラクターの肌)を関連付ける作業です。これにより、ボーンの動きに合わせてメッシュも動くようになります。
スキニングが完了したら、ウェイトペインティングを行います。ウェイトペインティングとは、各ボーンがメッシュのどの部分をどの程度制御するかを定義する作業です。これにより、キャラクターの動きが自然に見えるようになります。
Blenderはリギングのための強力なツールセットを提供しており、ボーンの作成からスキニング、ウェイトペインティングまで、一連のリギング作業を効率的に行うことができます。
リギングは、キャラクターが自然な動きをするための基礎となる作業です。このステップを丁寧に行うことで、キャラクターはリアルな動きを表現することが可能となり、視覚的な魅力を高めることができます。
簡単に行うには「mixamo」を使う
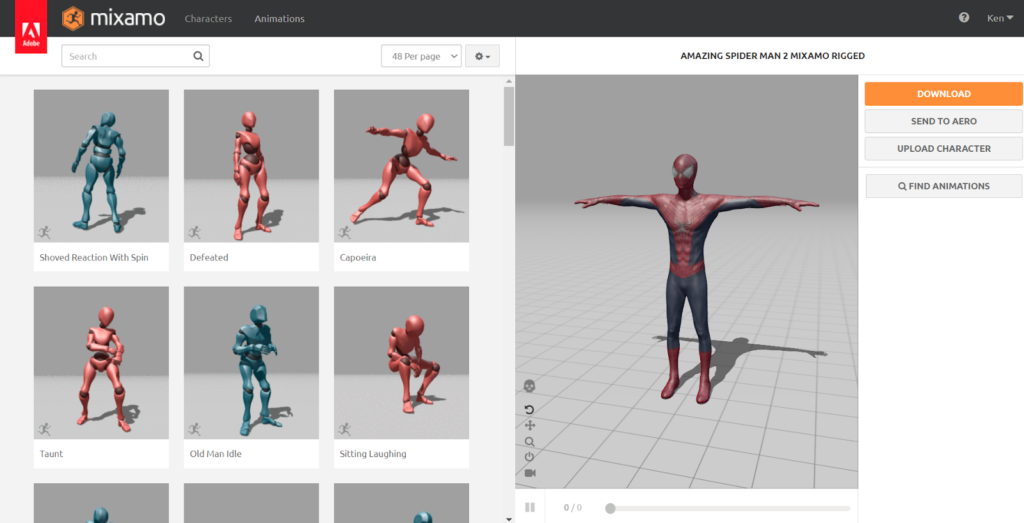
「mixamo」はAdobeが提供する3Dキャラクターのアニメーションサービスで、自動リギング機能を持っています。ユーザーは自分の3Dモデルをアップロードするだけで、mixamoが自動的にボーンを生成し、リギングを行います。
また、mixamoには多数のプリセットアニメーションが用意されており、これらを自分のモデルに適用することで、簡単にアニメーションを作成することができます。
命名規則に従って手動でボーンを入れる
手動でリギングを行う場合、特定の命名規則に従うことが重要です。これは、Wonder Studioがボーンの名前を認識し、それに基づいてキャラクターを動かすためです。具体的には、Wonder Studioの公式ガイドラインに従って、各ボーンに適切な名前を付ける必要があります。
Wonder Studioの公式ガイドラインに記載されている内容は次の通りです。
アニメーションデータはリグの最大52本のボーンに適用されます。ボーンがアニメーションデータを受け取るためには、特定の命名規則に従う必要があります。正しく名付けられていないボーンはアニメーションデータを受け取りません。
マテリアルはその名前にMATタグを含む必要があります。例えば、”exampleMaterial_MAT”のようになります。
イメージテクスチャの名前は、それがどのマテリアルに属するかを示すために使用されます。イメージテクスチャは次のテンプレートを使用する必要があります:[matName][_description][_udim]TEX[type].[ext]。例えば、”blueJeans_oldDirty_1001_TEX_DIFF.png”、”skin_TEX_SSS.jpg”、”carPain_1004_TEX_METAL.png”などです。
これらの命名規則に従うことで、Wonder Studioはボーンとマテリアルを正しく認識し、それに基づいてキャラクターを動かすことができます。
この作業は細心の注意を要しますが、正確に行うことでキャラクターの動きが自然になります。
キャラの表情もつけられる
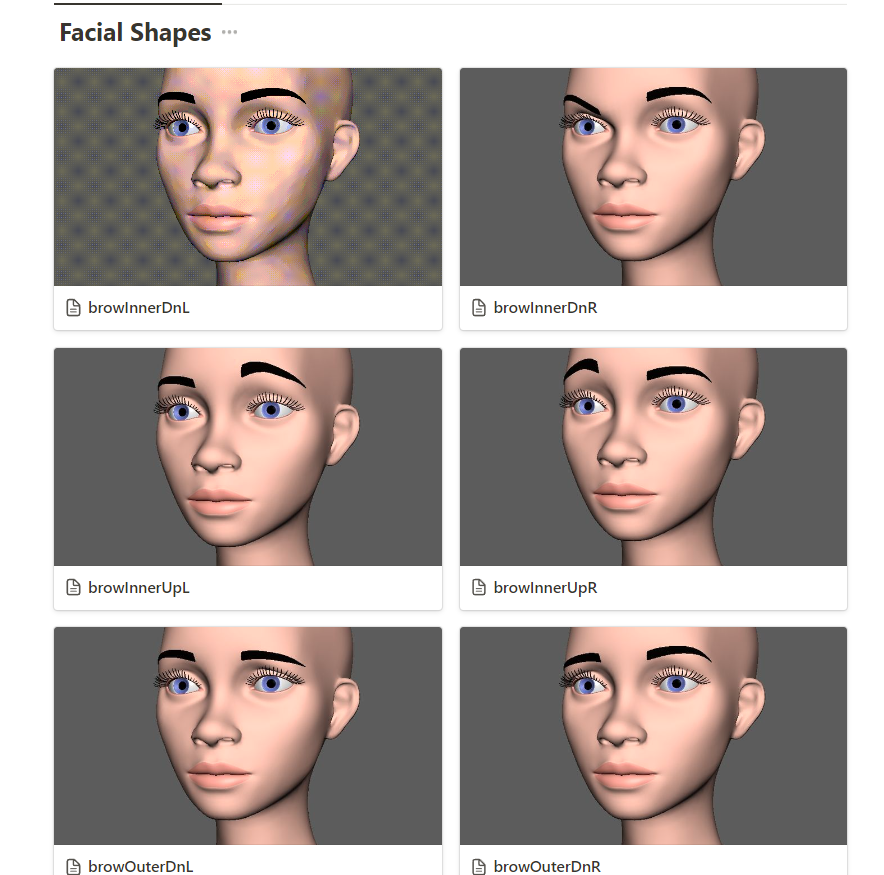
リギングのプロセスでは、キャラクターの表情を制御するため、 FACS (facial action coding system)を用いたブレンドシェイプ(形状キー)も作成することができます。これにより、キャラクターに豊かな表情をつけることが可能になります。
ブレンドシェイプを用意しておくことで、Wonder Studioでキャラクターの表情を動かすことが可能となります。これにより、キャラクターが感情を表現するシーンでも、リアルな表情を作り出すことができます。
FACSの作成方法については別の記事で解説しています。詳細については下記をご覧ください。

Step3:BlenderでWonder Studioが認識するように名称変更
最後に、BlederでWonder Studioが認識するように名称を変更する作業が必要です。具体的な方法については、各項目に分けて解説していきます。
コレクションとBoneの名称変更
3Dキャラクターモデリングとリギングのプロセスを経て、次に行う作業は名称変更です。
Wonder Studioでは、コレクションやボーンの命名規則が明確に定められており、この規則に従わないとボーンはアニメーションデータを受け取ることができません。したがって、各名称をWonder Studioの命名規則に合わせて変更することが必要となります。
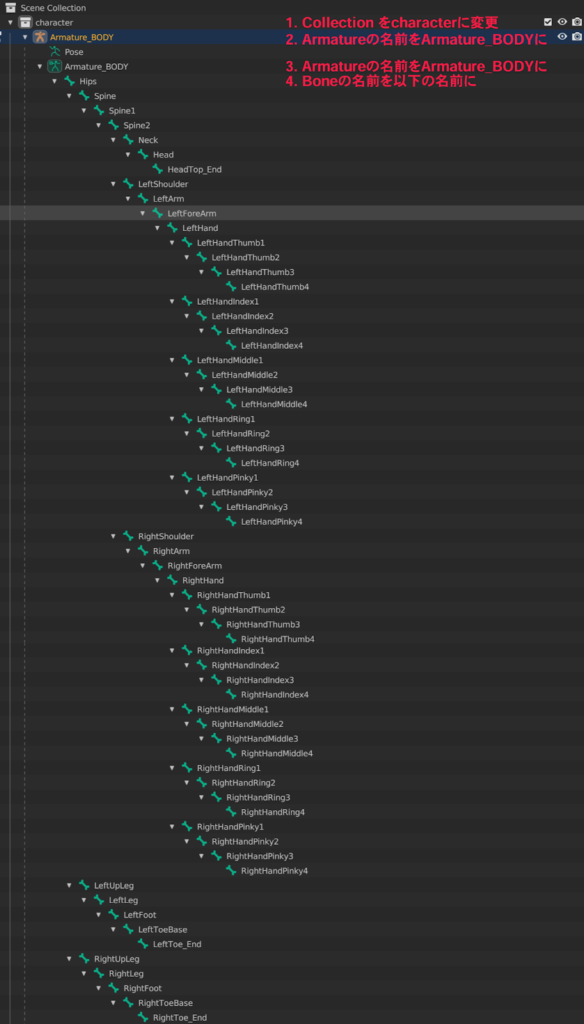
- Collectionの名称はcharacterにします。
- Armatureの名称をArmature_BODYにします。
- Boneの名前は、上記の命名規則に従って変更します。
マテリアルの名称変更
マテリアルは、1オブジェクトにつき1つまでという制限があります。
下記の例をご覧下さい。Spider manのモデルには、Body、Eye、EyeFrame、Webshooterというオブジェクトがあり、それぞれのモデルに対して1つのマテリアルが適用されています。
また、各マテリアルの名前は、「オブジェクト名_MAT」で命名します。
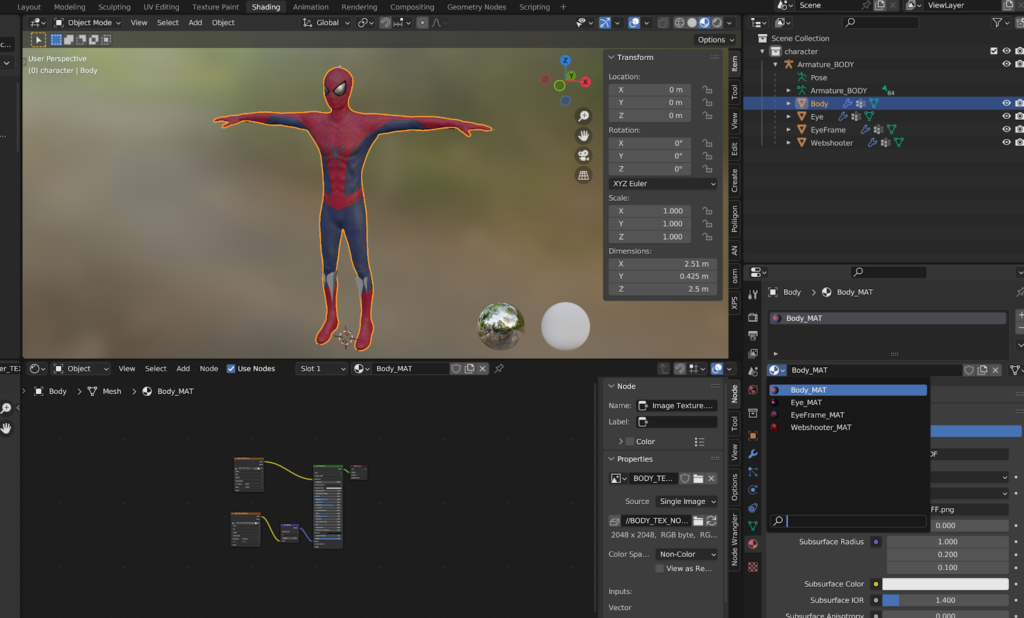
更に、各マテリアルに適用するテクスチャ画像にも命名規則があります。
今回のSpider manの例でいうと、Diffuse mapとNormal mapの2種類のテクスチャがあるため、4マテリアル×2テクスチャで合計8つのテクスチャを用意します。
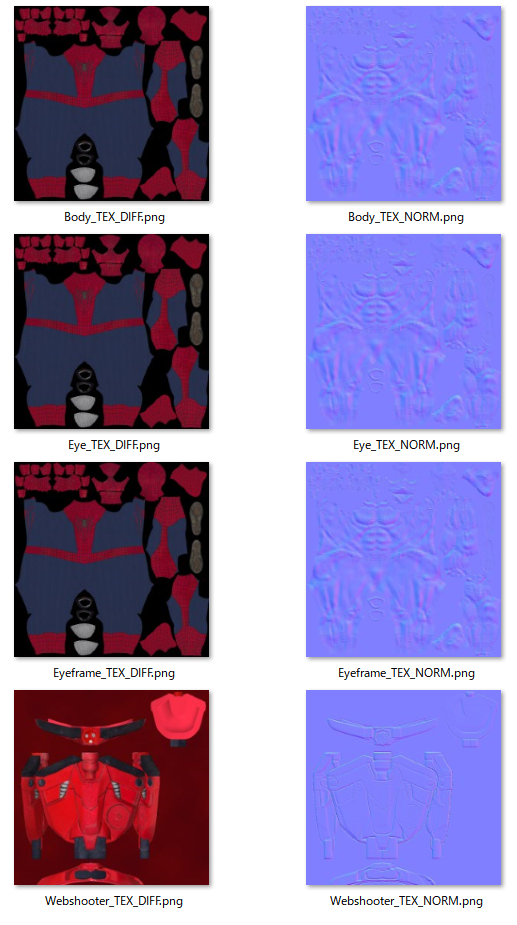
これらを各マテリアルのシェーダネットワークに接続し、マテリアルの設定が完了します。
名称変更は、一見面倒な作業に思えるかもしれませんが、これによりキャラクターモデルは特定のプラットフォームに適応し、正しく動作するようになります。したがって、このステップは、キャラクターモデリングとリギングのプロセスを完結させるために必要不可欠な作業となります。
Wonder Studioに追加する際の注意点
キャラクターモデルの追加方法や作り方については前述の通りですが、Wonder Studioでモデルを追加する際にはいくつかの注意点があります。取り返しのつかない結果につながる場合もありますので、必ず把握しておくようにしましょう。
プランによって追加できる数に制限がある
Wonder Studioでは、プランによって追加できるオリジナルキャラクターモデルの数に制限が設けられています。
具体的には次の通りです。
- LITEプラン:月6体
- PROプラン:月15体
- ENTERPRISEプラン:カスタム
このように制限があるため、どのモデルを優先するかなどを計画を立てて作業を進めていくことをおすすめします。
間違った設定でモデルをアップしてもクレジットは消費される
Wonder Studioでは、キャラクターモデルの設定を間違って、アップロードしてしまった場合でも、クレジットが消費されます。そのため、アップロード前にはモデルの確認を十分に行い、失敗を避けるようにしましょう。
なお、翌月には新しいクレジットが付与されます。その点、失敗しても問題ないとは言えますが、クレジットが消費されたことでプロジェクトの進行に支障をきたすことがないように注意が必要です。
レンダリング時間の制限に注意
Wonder Studioではプランによって書き出せる動画の秒数に制限が掛かっています。
具体的な制限は次の通りです。
- LITEプラン:150秒
- PROプラン:510秒
- ENTERPRISEプラン:カスタム
なお、この制限は”完成した動画の秒数”であり、レンダリング(動画の出力)に関する時間ではありません。例えば、10秒の動画をWonder Studioにアップして処理させると、消費されるのは10秒です。その後、10回書き出しても100秒消費されるわけではありません。
そして、この制限もサーバーの増強により今後、制限が緩和されると発表されています。
Wonder Studio対応キャラクターモデルの制作にお困りの方へ
Wonder Studioでのキャラクターモデリングやリギング、さらには動画制作まで、一連のプロセスは複雑で、初めての方には難しく感じるかもしれません。そのような方向けに、私達Team HENSHINがサポートいたします。
Team HENSHINは、3DCG動画制作の専門家からなる経験豊富なチームです。Wonder Studioのプラットフォームを最大限に活用できるよう、日々研鑽に励んでいます。Wonder Studio公式ではありませんが、日本の映像制作業界を盛り上げるべく、お困りの方にTeam HENSHINの知見や様々なサポートの提供が可能です。
具体的には、Wonder Studioで使えるモデルの制作や制作方法の指導、Wonder Studioを活用した動画制作です。
Wonder Studioがリリースされる前から実写合成動画を数多く制作してきたチームだからこそ、高品質なサービス提供が可能です。これまでの実績については、下記のページを御覧ください。
▶ 制作実績 | 3DCGや動画制作なら『Team HENSHIN』
オリジナルキャラクターの実写動画制作に役立てよう
Wonder Studioで使えるオリジナルキャラクターモデルの作成方法や、キャラクターモデルの追加方法について解説してきました。
キャラクターモデリングからリギング、そしてWonder Studioへの追加まで、一連のプロセスは複雑なものですが、それぞれのステップを理解し、適切なツールと技術を活用することで、あなた自身のオリジナルキャラクターをWonder Studioで動かすことが可能です。
Wonder Studioでオリジナルキャラクターを用いて、感動的な実写動画を制作し、視聴者に強烈な印象を与えましょう。あなたの創造力と技術力を組み合わせて、未来の映像制作に革新をもたらしましょう。







