Premiere Proの音量調整方法!全体を一括で行う方法と部分的な調整方法もご紹介

動画を制作する中で、映像ばかり気をとられがちですが、音もクオリティに大きく重要する部分になります。映像部分はある程度ビジュアルで判断でき、修正すべきポイントを明確に確認できますが、音声部分の方は繰り返し確認しながら進めていくことが必要です。
ここでは、Adobe Premiere Proで音量調整をする方法について解説します。全体を一括で調整できる便利な方法も紹介するので、ぜひ活用してみてください。
Premiere Proでの音量調整は必須!
Premiere Proの動画編集では複数の音声ファイルを読み込んで一つの作品にまとめていきます。同じ映像でも、使う音を変えることでそのシーンの印象をガラッと変化させることが可能です。
ただし多くの場合、各音声ファイルは異なる機材・環境で録られているため、オーディオクリップごとに音量のばらつきが生じてしまいがちです。
そのため、動画編集において、視聴者が聞き取りやすい音量に設定することは必須の技術になります。
特に複数のトラックを使用している場合や、様々なオーディオクリップが混在している場合には、適切な音量調整を行いましょう。
Premiere Proで全体の音量を一括で調整する方法
Premiere Proで全体の音量を一括で調整するには、タイムラインの音量バーを使って個々のクリップを操作する方法と、オーディオトラックミキサーを使ってトラック全体を調整する方法があります。
ここでは、これらの2つの方法について具体的な操作手順を解説していきます。
タイムラインの音量バーで音量調整する
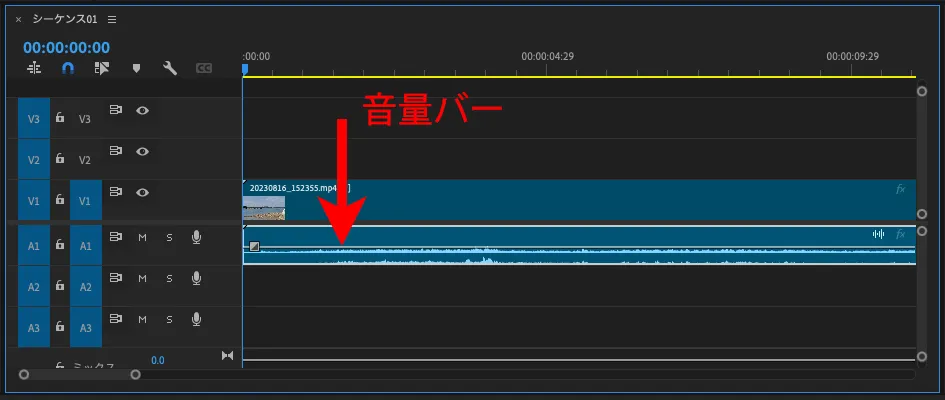
各クリップのオーディオ部分には音量バーが表示されており、これを上下にドラッグするだけでそのクリップ全体の音量を調整できます。
クリップ単体にそれぞれ音量バーが設置されているので、カット編集を行う前に調整するのが良いでしょう。
オーディオトラックミキサーで音量調整する
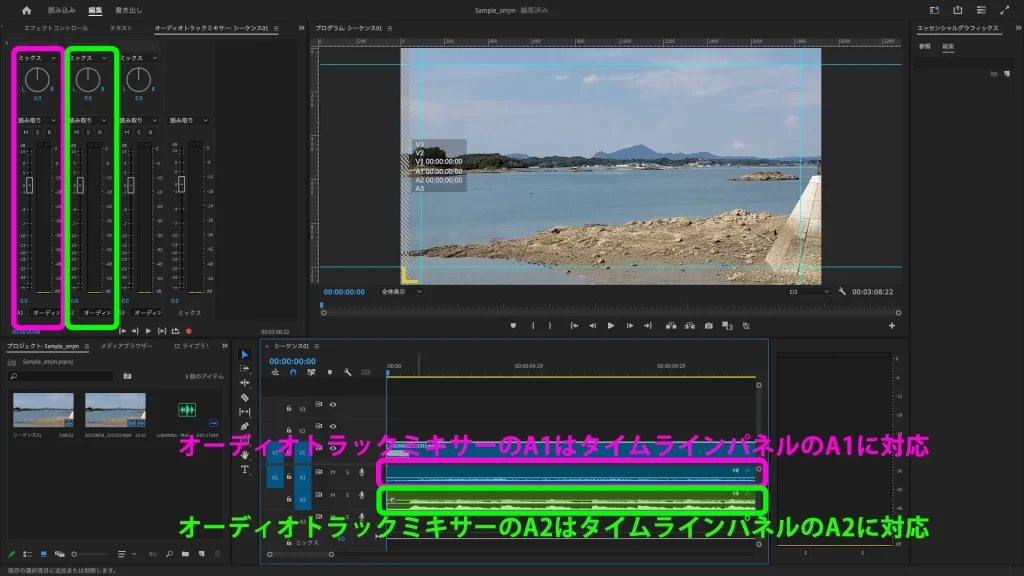
オーディオトラックミキサーでは、トラック(タイムラインのA1やA2)ごとに音量を調整できます。複数の音声ファイルが混在しているシーケンスにおいて、全体の音量バランスを整えることが可能です。
Premiere Proで部分的に音量を調整する方法
前述したのは動画全体の音量を調整する方法でしたが、特定のシーンのみ音量を調整したいこともあるでしょう。
ここでは、部分的に音量を調整する方法について解説していきます。
エフェクトコントロールパネルで音量調整する
タイムライン上で音量を調整したいクリップを選択し、「エフェクトコントロールパネル」を開きます。ここでは現在適用されているエフェクトを一覧で確認できます。
エフェクトコントロールパネルが見つからない場合は、メニューバーの「ウィンドウ」から「エフェクトコントロールパネル」を選んで表示させましょう。
この一覧の中の ボリューム>レベル から、数値を直接入力するか、スライダーをドラッグして音量を調整します。
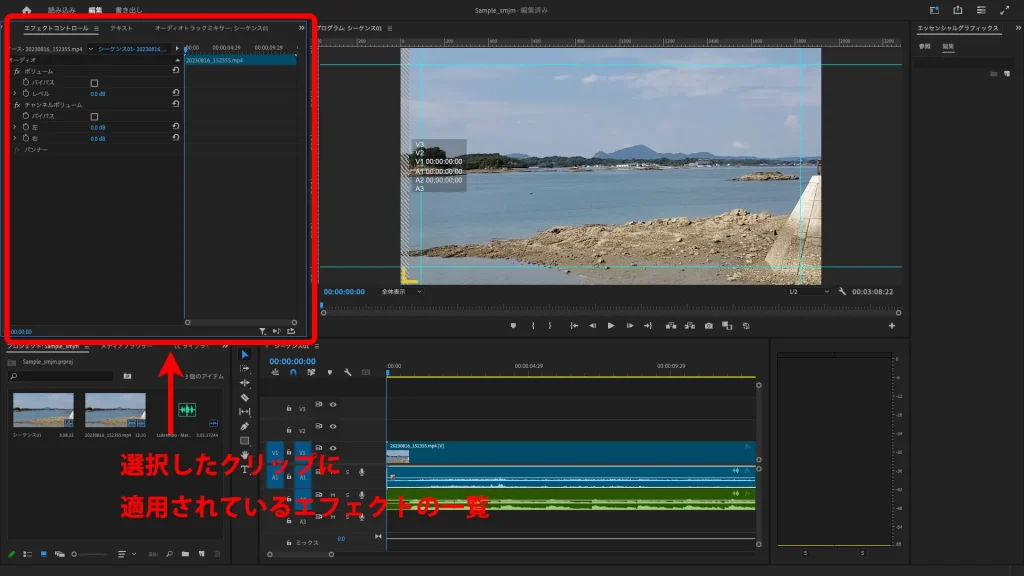
この方法では、同じトラック内でも特定のクリップだけに音量を設定することができます。設定したボリュームを他のクリップにも適用したい場合は、「チャンネルボリューム」を選択してコピー(Ctrl+C)を押し、別のクリップを選択してペースト(Ctrl+V)を押すと反映されます。
キーフレームを使用した動的な音量変更
キーフレームを使えば、同じクリップ内でも場面に合わせて音量を上げたり下げたりする動的な演出ができます。
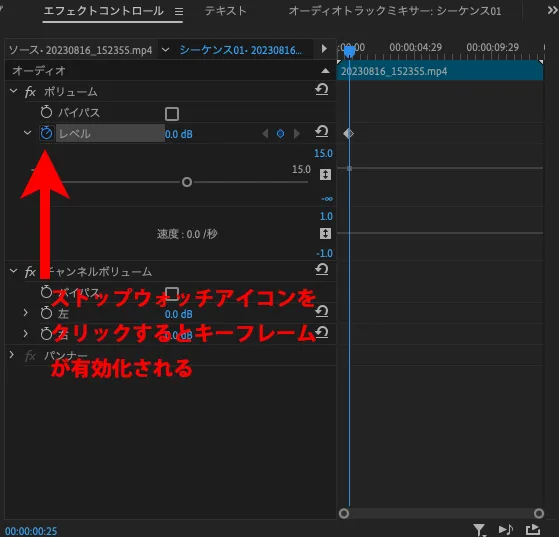
エフェクトコントロールパネル内の「ボリューム」のセクション内にある「レベル」の横のストップウォッチアイコンをクリックすると、キーフレームが有効化されます。
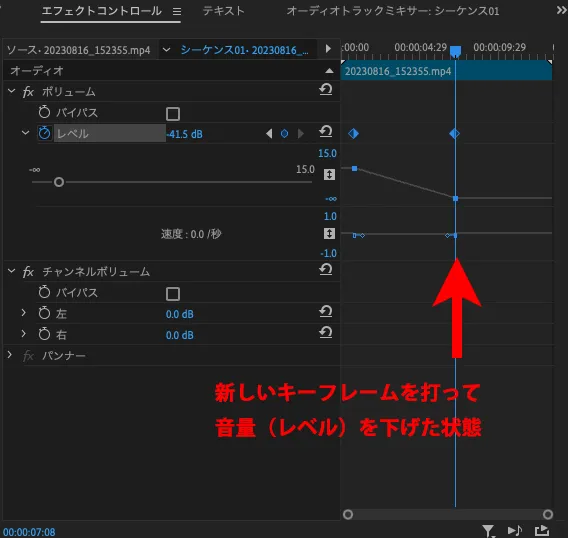
次に、タイムライン上で音量を変更したいポイントに再生ヘッドを移動し、エフェクトコントロールパネルでキーフレームを追加します。
キーフレームを追加した後、同じく再生ヘッドを別の位置に移動し、その場所で新しい音量レベルを設定しましょう。これにより、キーフレーム間での音量を変化させることが可能です。
きめ細やかな音量調整テクニック
音量調整は、個々のクリップの音の大きさを単に上下させるだけでなく、動画全体を通して統一された音量バランスを作ることが大切です。ここでは、「ラウドネス値の調整」と「音量の均一化(ノーマライズ)」について解説します。
ラウドネス値の調整
ラウドネス値とは、音量の聞こえ方のバラつきを避けるために導入された音量測定基準で、実際に鳴っている音の大きさの値ではなく、人間の耳の特性を考慮した値です。
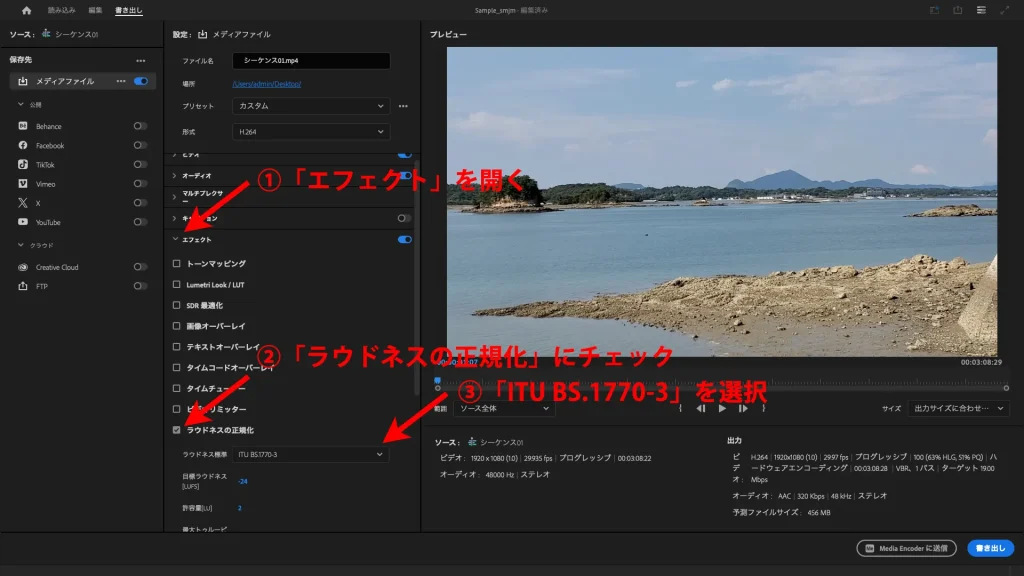
書き出し時の設定から「エフェクト」を展開し、「ラウドネスの正規化」にチェックを入れます。次に、「ラウドネス標準」をクリックして、プルダウンから「ITU BS.1770-3」を選択しましょう。
SNSやYouTubeにアップロードする場合だと、プラットフォーム側で自動で調整がされることもあります。テレビ番組やCMなどの映像では、ここの値が指定されることもあるので注意しましょう。
音量の均一化
Premiere Proには音声を自動でノーマライズしてくれる機能があります。ノーマライズとは、動画全体を分析して、音量を統一する機能です。
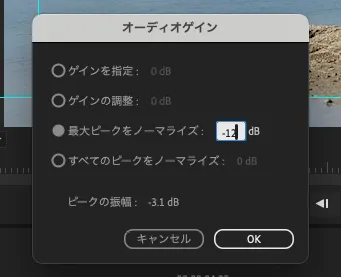
まず、統一したいクリップをすべて選択します。右クリックから「オーディオゲイン」を選択し、「最大ピークをノーマライズする」を選ぶと、設定値より大きな音はすべて小さくなり、「すべてのピークをノーマライズ」を選ぶと、すべての音を指定した音量で統一することができます。状況によって使い分けましょう。
音量調整する際の注意点
音量調整を行う際は、音声ファイルの用途によって大きさを変えることと、音質を維持することが大切です。ここでは、編集中に気を付けたい音量調整のポイントを解説します。
適切な音量に設定する
音声メーターを見ながら、適切な音量を設定することがポイントの1つです。音の大きさの感じ方はその人の視聴環境(イヤホンかスピーカーか、など)に応じて変わってくるため一概には言えませんが、下記の数字を参考に調整してみてください。
| 人の声 | -6dbから-12db |
| BGM | -12dbから-18db(人の声が入る場合はより小さく) |
| SE(効果音) | -12dbから-18db |
※ 撮影環境やそもそもの素材の音量にもよって異なるため、あくまで参考程度です
クリッピングの防止
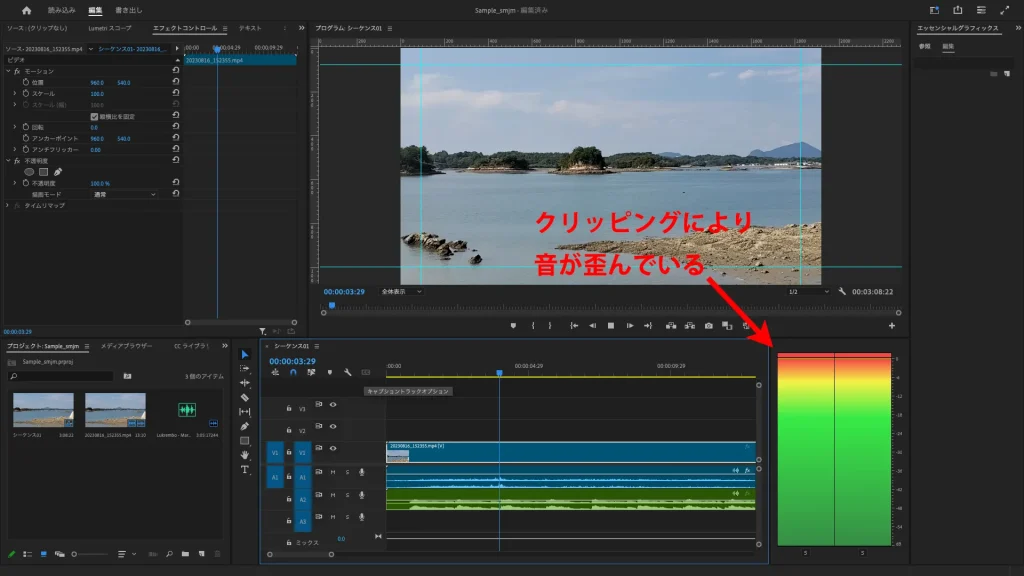
クリッピングとは、音量が上限を超えた際に音が歪んでしまう現象です。メーターの赤い表示がクリッピングしている状態です。
クリッピングしている状態にならないよう、メーターを見ながら音量調整していきましょう。音量が大きくなり過ぎないよう注意しましょう。
ノイズへの対策
音量調整すると、ノイズが目立つと感じることがあるでしょう。ノイズ除去に使うエフェクトは主に「クロマノイズ除去」「ノッチフィルター」「DeEsser」です。また、特定の周波数帯域に集中しているノイズ(例:エアコンの音)は、EQ調整という機能を使って除去することもできます。
詳細は別記事で解説しているのでぜひそちらをご覧ください。
Premiere Proで音量調整してクオリティを高めよう
動画編集では、音量調整も必須になります。Premiere Proの音量調整機能を使いこなすことで、動画のクオリティが落ちないよう、意識しながら作業を進めていきましょう。
全体の音量バランスを整えて快適に聞けるようにしたり、部分的に強弱をつけたりすることで、視聴者を惹きつける演出も可能です。ぜひ日々の制作に役立てて下さい。
Team HENSHINでは、Premiere Proをはじめとした様々なソフトに関する解説や、動画編集の技術について解説しています。ぜひ他の記事もご覧ください。







