AI動画編集/生成ツール『Runway』とは?機能や使い方、料金について解説

AI技術が進化を続ける中、動画編集の世界にも革命が起きています。「Runway」というAIによる動画編集・動画制作ツールを知っていますか?
Runwayでは何ができるか、動画制作の活動やビジネスにどう役立つのか。この記事を通じて、Runwayの魅力とその使い方を詳しく解説します。
- AI動画編集ツール『Runway』
- Runwayでできること・使い方29選
- Video to Video – 動画へのスタイル付与
- Text/Image to Video – 動画生成
- Remove Background – 背景削除
- Text to Image – 画像生成
- Image to Image – 画像へのスタイル付与
- Train your own Generator – 独自のAIジェネレーターの作成
- Infinite Image – プロンプトによる画像拡張
- Expand Image – 画像拡張
- Frame Interpolation – フレーム補間
- Erase and Replace – 削除と置換
- Backdrops Remix – 背景合成
- Image Variation – 画像のバリエーション
- 3D Capture – 3D撮影
- 3D Texture – 3Dテクスチャ
- Inpainting – 動画から除去
- Color Grade(LUT) – カラーグレード
- Super Slowmotion – スーパースローモーション
- Blur Faces – 顔へのぼかし
- Depth of Field – 被写界深度
- Scene Detection – シーンの自動認識と分割
- Extract Depth – 抽出深度
- Clean Audio – ノイズの自動低減
- Remove Silence – 無音部の自動削除
- Transcript – 自動文字起こし
- Subtitles – 字幕の自動生成
- Add Color – 色の追加
- Upscale Image – 画像拡大
- Motion Tracking – モーショントラッキング
- Word Processor – ワードプロセッサ
- Runwayのメリット
- Runwayの注意点(デメリット)
- Runwayのアカウントと料金
- Runwayを活用して動画制作・編集に役立てよう!
AI動画編集ツール『Runway』
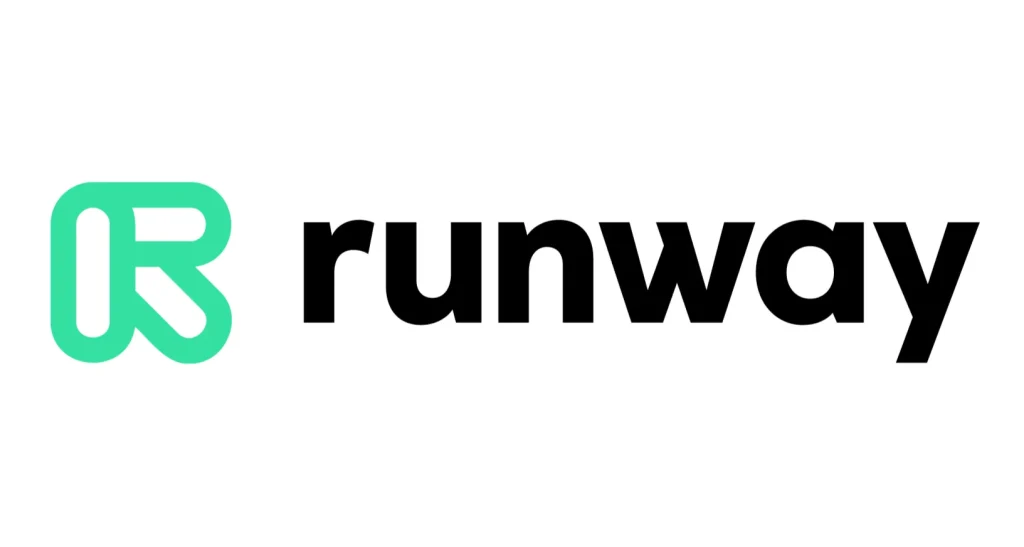
Runwayとは、AI技術を駆使した次世代の動画編集・制作ツールです。
AIの力でテキストから動画への変換、画像から動画への変換などが可能です。動画だけでなく、テキストから画像の生成や画像拡大なども可能です。
また、テキストから生成する動画で映画レベルのきれいな映像の生成を行っているクリエイターもいるほどです。
様々なAIツールが生み出された2023年の中でも、AI×動画のサービスではRunwayが最も勢いがあり、有名なツールだと言っても過言ではありません。
Gen-1
Gen1はRunwayが開発した動画AIの新技術です。ユーザーが指定したプロンプト(AIへの指示)や画像から、選択した動画に対して「スタイル」を付与します。スタイルとは、色味や雰囲気などのことで、たとえば「水彩画風」「レトロ」「サイバーパンク」など、テーマといった形です。プロンプトや画像を指定することで、それに沿った動画にしてくれます。
下記の動画では、Gen-1がどのようなものかを解説しています。動画自体は英語ですが、流し見していればイメージはつかめるでしょう。「ジャングルにいるライオン」というプロンプトで、犬の動画にスタイルを付与しています。
Gen-1により、特定のテーマやシチュエーションに合わせたオリジナルの動画を簡単に作成することができました。
Gen-2
Gen-2はRunwayがさらに進化させた技術で、より高度なレベルでAIによる動画生成が可能です。
Gen-1はプロンプトや画像から”スタイルを付与する”ということが中心でしたが、Gen-2では”動画そのものを生成する”ことが可能になりました。
下記の動画はRunwayによるGen-2の解説動画です。「夕日が照りつけている南国のヤシの木」というプロンプトで動画を生成しています。
また、Gen-2では静止画を動かして動画にすることも可能です。AIで動画そのものが創れることになったことで、より多様な制作が可能になりました。
Gen-2で生成した動画を組み合わせて、ドラマやショートフィルムを制作しているクリエイターも存在します。
Runwayでできること・使い方29選
Gen-1とGen-2の技術により、AIによる動画生成や編集、制作を可能にしたRunway。Runwayでは様々なAI Magic Toolを提供しています。ここからは、具体的にRunwayのできることについて解説します。使い方についても触れているので、使用したいと考えている方はぜひ参考にしてみてください。
Video to Video – 動画へのスタイル付与
「Video to Video」では選択した動画にスタイルを付与する機能です。テキストや画像のスタイルを動画に付与することが可能です。
使い方は、スタイルを付与したい動画を選択してRunwayにアップロードします。そこからプロンプトを指定して、「Generate Video」をクリックするだけで完了です。
設定からスタイルの強さやシード値を調整することが可能です。
Text/Image to Video – 動画生成
Gen-2の目玉機能である「Text/Image to Video」では、テキストによるプロンプトからの動画生成や、静止画を動かして動画の生成が可能です。テキストと画像の組み合わせにも対応しています。
生成する動画は4秒という長さで、生成後に最大16秒まで延長することが可能です。
使い方は、テキストの場合はTextタブからプロンプトを指定します。海外ツールなので、英語でのプロンプトが望ましいです。画像の場合はIMAGEタブで画像をアップします。テキストと画像の組み合わせはIMAGE+DESCRIPTIONタブから画像をアップした上でテキストを指定します。
生成する動画で、カメラの動きを大きく/小さくするという調整が可能です。他にも、より滑らかにするフレーム補間の設定、解像度を高める設定、Gen-2の透かしの有無なども設定により変更できます。
Remove Background – 背景削除
「Remove Background」では、人などの指定したオブジェクトのみを残して、それ以外は削除する機能です。After Effectsでいう「ロトブラシ」の機能になります。
背景を削除する場合、グリーンバックを用いて後で特定の色の部分を削除する方法が広く知られていますが、この機能ではグリーンバック要らずで背景削除が可能です。
使い方は、背景を削除したい動画をRunwayにアップロードします。アップロードが完了したら、動画編集ソフトにあるようなタイムラインに動画を配置します。
そしたら、再生バーを好きな位置に移動して、残したいオブジェクトを指定します(ピンを指します)。緑色になっている箇所が残る部分です。
わかりやすくするために、右にある設定画面の「View」の「Mode」でオーバーレイの値を変更することで、視覚的に見やすくすることが可能です。
ピンを差す作業が完了したら、右上にある「Done Masking」から動画に反映させます。マスクをかけた(背景が削除された)動画に問題がないか確認して、右上の「Export」で書き出すことが可能です。
Text to Image – 画像生成
「Text to Image」では、テキストから画像の生成が可能です。Runwayは動画の生成や編集が得意なツールですが、画像生成もカバーしています。
使い方は単純で、プロンプトを指定して「Generate」のボタンを押します。思い通りの画像の生成はプロンプトを試行錯誤しないと難しいですが、生成自体は簡単です。
Image to Image – 画像へのスタイル付与
「Image to Image」では、選択した画像にスタイルを付与することができる機能です。スタイルはテキストによるプロンプトで指定することが可能です。
使い方は、画像をアップして、どのようなイメージにしたいかをテキストに起こし、「Genarate」ボタンから生成するのみです。
生成する画像は解像度の指定やプロンプトをどれくらいの強さで適用させるかを調整することができます。
Train your own Generator – 独自のAIジェネレーターの作成
「Train your own Generator」では、自分で用意した画像をAIに学習させることで、独自の生成AIが使用できる機能になります。学習させるモデルは人や動物、物でも可能です。
学習させた人・動物・物の名前をプロンプトに含めて、画像の生成が可能です。
使い方は、まず最初にAIの学習から行います。人・動物・物のどれを学習させるかを選択し、その後学習するための画像データをRunwayにアップします。
学習完了後にプロンプトを指定して、画像を生成することが可能です。
Infinite Image – プロンプトによる画像拡張
「Infinite Image」では、画像をプロンプトに従って拡張することが可能な機能です。
使い方としては、画像をアップして選択した範囲を拡張します。プロンプトを入力しないとAIが自動的に画像にあった形の拡張を行い、入力することでプロンプトに沿うように拡張することが可能です。
設定でプロンプトの強さを調整することが可能です。
Expand Image – 画像拡張
「Expand Image」はInfinite Imageと似た機能で、画像を拡張することができるものです。ただし、Expand Imageではプロンプトは指定できず、単純に画像の上下を拡張したものになります。
使い方は画像をアップして、スケールやアスペクト比を設定し、「Generate」ボタンを押すだけです。
Frame Interpolation – フレーム補間
「Frame Interpolation」は、画像と画像を連結させて動画にする機能です。最初にアップした画像と次にアップした画像の間に差がある場合、AIがそれを自動で補完してくれます。
例えば、最初にバスケットボールをシュートした写真、次に空中にボールが飛んでいる写真、最後にボールがゴールに入る写真をアップするとしましょう。そうすると、画像と画像の間を補完してシュートからボールがゴールに入るような映像になります(実際にきれいな映像に仕上げるためには、大量の画像が必要になります)。
他にも、サル・チンパンジー・ゴリラ・人間の写真を順番にアップすると、哺乳類が進化していくような対象がリクリエーションされていくような映像にすることも可能です。
Frame Interpolation(フレーム補間)というツールの名称から、動画のフレームを補完する機能だと勘違いされがちですが、それとは異なります。動画のフレームを補完する機能は「Super Slowmotion」という別の機能になります(後述)。
使い方としては、動画にしたい画像をアップするだけです。順番を間違えるとおかしな映像になってしまうので、注意しましょう。
Erase and Replace – 削除と置換
「Erase and Replace」は、画像の一部分を指定して削除して別の物に置換することができる機能です。たとえば、公園で転がっているサッカーボールをバレーボールに置換するような形で使用することが可能です。
使い方は、画像をアップしてプロンプトを入力するだけです。人物を置換したい場合、人の顔や髪、手などに着目して自動選択することも可能です。
「削除」というコマンドはないため、不要なオブジェクトを削除したい場合には「Inpainting」という別の機能を使うことをおすすめします。
Backdrops Remix – 背景合成
「Backdrops Remix」は、画像から特定のオブジェクトを抜き出して背景を変える機能です。
使い方は、背景を変えたい画像をアップし、右側にあるプリセットから選択して背景を変えることができます。
プリセットを使わずにオリジナルの背景にしたい場合は、「Custom」という項目からプロンプトで指定することが可能です。
Image Variation – 画像のバリエーション
「Image Variation」は、その名の通り画像のバリエーションを増やしてくれる機能です。
たとえば、砂浜にある青い石の画像であれば、石の青みが変わったり、砂浜の色味が変わったりするようなイメージです。
使い方は画像をアップして、バリエーションの数を選択するだけです。
簡単ではありますが、細かい指定ができないため、使い勝手としては他の機能よりも劣ります。
3D Capture – 3D撮影
「3D Capture」はカメラで撮影した動画から3Dオブジェクトを作成できる機能です。実際に撮影した映像を用いて行います。
使い方は、まずはビデオカメラや一眼レフカメラ、スマートフォンなどで3D化したいオブジェクトを撮影します。ビデオには決められた設定があるので、上記の動画を見て設定してみてください。
撮影は真正面にビデオを構え、オブジェクトの周りを1周します。その後にカメラをオブジェクトの斜めしたに構え、見上げるような形で撮影します。次は斜め上からオブジェクトを撮影します。
全体が映るように、かつゆっくりと撮影しましょう。
次に、撮影した動画を加工せずにRunwayにアップロードします。名前をつけて撮影したオブジェクトが3Dモデルとして保存することが可能です。
3D Texture – 3Dテクスチャ
「3D Texture」では、プロンプトをもとに3Dテクスチャを作成することが可能です。
使い方としては単純で、テキストでプロンプトを記述するだけです。
設定項目としては、解像度・メッシュ・タイリングの粗さ・アンビエントライト・ライトがあり、調整することが可能です。
Inpainting – 動画から除去
「Inpainting」は、動画から指定したオブジェクトを削除して、背景となじませてくれる機能です。写ってほしくない所に人がいる場合、人を指定して削除することが可能です。
使い方は、Runawyに動画をアップロードして、オブジェクトを指定します(キーフレームを打ちます)。動画を再生して、消したいオブジェクトが部分的に残ってしまう場合、キーフレームを追加するようにしましょう。
指定したら右上の「Done Inpainting」のボタンを押し、書き出すことが可能です。
Color Grade(LUT) – カラーグレード
「Color Grade」は、テキスト入力を基に動画や画像にカラーフィルターを自動的に適用する技術です。ユーザーが特定のムードや雰囲気を示すキーワードやフレーズをプロンプトとして入力すると、その内容に合わせたカラーグレーディングが動画や画像に反映されます。
使い方は、動画をアップロードして、テキストでプロンプトを指定するという単純なものです。
カラーグレードをどれくらい適用するかや、シード値なども調整することができます。
Super Slowmotion – スーパースローモーション
「Super Slowmotion」は、通常の動画をスローモーション動画に変換することができます。この機能にはフレーム補間技術が使用されており、元の動画の各フレームの間に新しいフレームをAIが生成します。特定のシーンを強調したい場合や、動きの詳細を確認したい場合に非常に便利です。
使い方としては、動画をアップロードするだけで自動的にフレーム補完されます。動画の内容を確認して、ダウンロードすることが可能です。
設定から動画のスピードも調整することができます。
Blur Faces – 顔へのぼかし
「Blur Faces」は、AIが人の顔を自動で検知して、モザイク処理をしてくれる機能です。人がたくさん写っている場面でも、顔を認識することが可能です。
使い方としては、動画をアップロードするだけで、ある程度の処理が可能です。顔認識が可能なので、特定の顔だけを選択してモザイク処理することもできます。
モザイクのブラー(粗さ)や大きさの調整も可能なのが嬉しいポイントです。
Depth of Field – 被写界深度
「Depth of Field」は、ピントが合っている範囲である被写界深度を調整することが可能な機能です。
使い方は動画をアップロードするだけで自動的に調整されます。
Editingモードに切り替えることで、細かい調整が可能です。被写界深度やAmountなどの割合を定め、内容を確認してから書き出すことが可能です。
Scene Detection – シーンの自動認識と分割
「Scene Detection」は、動画内の異なるシーンや場面を自動的に認識し、それに基づいて動画を分割する機能です。具体的には、映像の変化やオーディオの遷移、ショットの変更などの要因を基に、RunwayのAIが動画内の変化する場面を自動で検出します。
使い方は動画をアップロードするだけで、AIが自動的に分割してくれます。分割したシーンごとに動画ファイルを分けて書き出すことが可能です。
Extract Depth – 抽出深度
「Extract Depth」は動画の深度マップを自動的に生成する機能になります。深度マップとは、撮影対象と撮影したカメラの距離をもとに、奥行きを明暗強度に変換してモノクロで表すものです。
使い方としては、動画をアップロードするとAIで自動的に深度マップに表した映像になります。
Clean Audio – ノイズの自動低減
「Clean Audio」は、動画のオーディオ部分に含まれるノイズを自動で低減させる機能です。外部の雑音や風の音など、邪魔な音を聞こえにくくすることができます。
使い方はRunwayに動画をアップロードし、画面左にあるAudioの「Clean Audio」のチェックボックスをチェックすると処理が始まります。音声のボリュームの調整はもちろん、動画の位置調整などの簡易的な編集も可能です。
Remove Silence – 無音部の自動削除
「Remove Silence」は、動画内の無音部分を自動で検出し、削除することができます。インタビューや講演の動画編集時に、無駄な無音部分を取り除き、編集作業を短縮することができます。
使い方は動画をRunwayにアップロードするだけで自動で処理が始まります。
Transcript – 自動文字起こし
「Transcript」は動画での音声を解析して、文字起こしをしてくれる機能です。文字起こしをした内容は、何秒から何秒の時点で、どのような内容かを示してくれるものです。srt形式のファイルでダウンロードすることが可能です。
ただし、音声の解析と文字起こしに対応しているのは下記の言語のみになります。
- 英語(アメリカ/オーストラリア/イギリス)
- スペイン語
- フランス語
- ドイツ語
- ポルトガル語
- オランダ語
使い方としては、動画をアップロードするだけです。日本語には2023年10月現在では対応していないため、私達が普段視聴する動画だとなかなか使いづらいかもしれません。
今後のアップデートに期待です。
Subtitles – 字幕の自動生成
「Subtitles」は、動画の音声を自動で文字起こしし、それを字幕として動画に追加することができる機能です。多言語対応や聴覚障害者への配慮としての利用がおすすめです。対応言語は下記の通りで、2023年10月現在では日本語には対応していません。
- 英語(アメリカ/オーストラリア/イギリス)
- スペイン語
- フランス語
- ドイツ語
- ポルトガル語
- オランダ語
使い方は動画をアップロードして、言語を指定します。処理が終わると、動画編集画面に映るので、そこで字幕の修正やフォント、色の変更、文字枠の色変更などが可能です。
Add Color – 色の追加
「Add Color」は、モノクロ画像を色付きの画像に変更してくれる機能です。
画像ファイルをRunwayにアップロードして、「Colorize」ボタンを押すことで簡単に色を付けることが可能です。
Upscale Image – 画像拡大
「Upscale Image」では、画像の拡大をすることが可能です。小さい画像を無理やり拡大するとノイズが走る現象をジャギーと呼ぶのですが、このジャギーを防ぐことが可能です。
サイズを720pや1080p、2K、4Kに拡大することができます。
使い方は拡大したい画像をアップロードするだけです。後からサイズを選択することができます。
Motion Tracking – モーショントラッキング
「Motion Tracking」は、動画内の特定のオブジェクトや人物を自動で追跡し、その動きに合わせてエフェクトやテキストを追加することができる機能です。
スポーツのハイライトシーンの編集などに便利です。
使い方はRunwayに動画をアップロードすると、動画編集画面になります。画面右側に設定メニューが出現します(AI Magic Toolの選択画面が出ている場合は「Motion Traking」を押します)。
トラッキングしたいオブジェクトを選択します。途中で途切れてしまう場合は、適宜キーフレームを追加しましょう。
テキストを追加して右側のメニューから「Link to」でモーショントラッキングのデータをリンクさせます。そうすることで、テキストがトラッキングデータに合わせて動くようになります。
書き出しでトラッキングマスクだけを書き出すことも可能です。
Word Processor – ワードプロセッサ
「Word Processor」はメモ帳として利用できるワードプロセッサです。太字・斜線・アンダーライン・取り消し線といったスタイルの調整や、右・中央・左寄せなども可能です。
使い方は、文字を打ち込んで上部のバーから装飾などを施すだけです。右上に共有ボタンもあり、クリップボードに記録することも可能です。
正直、PCやスマホのメモ帳と対して変わらないので、Runwaydeで特別使用することはないでしょう。
Runwayのメリット
前述の通り、Runwayには様々な機能がありますが、具体的なメリットはどのようなものがあるのでしょうか。ここではRunwayのメリットについて解説していきます。
動画・画像に関する多様なAIツール
Runwayは、クリエイターやアーティストが動画や画像を編集・生成するための多様なAIツールを提供しています。これらのツールは、高度な技術を持たないユーザーでも簡単に利用できるように設計されており、手軽に高品質なコンテンツを作成することができます。
特にGen-2がリリースされてからは、テキストから動画を生成できる機能はかなり革新的な機能になっています。
昨今の動画生成AIの中では、代表格とも言えるサービスがこのRunwayです。この機能を使えるのが大きなメリットと言えるでしょう。
パソコンの性能に依存しない
動画編集や高度な画像処理は、通常、高性能なパソコンのスペックを必要とします。特に高解像度の動画編集や3Dモデリング、レンダリングなどは、高速なプロセッサ、大量のRAM、専用のグラフィックカードなどの高スペックが求められます。
これにより、ユーザーは高価なハードウェアの購入やアップグレードに多額のコストをかけることが多いです。
しかし、RunwayのようなクラウドベースのAIツールは、このようなハードウェアの制約がありません。Runwayはクラウド上で動作するため、ユーザーのパソコンの性能に左右されることなく、高度な動画や画像の処理をスムーズに行うことができます。
なお、細かい調整や3Dソフトウェアでしかできない作業などもあるので、一概に「Runwayで全てできる」というわけではないので注意が必要です。
バックグラウンドでの作業が可能
従来の動画編集ソフトを使用する場合、その作業が完了するまでの間はそのソフトが使えない場合なども多いもの。作業内容によっては、パソコン全体が重くなってしまうため、他のアプリケーションや作業が遅くなる、または完全に停止すしてしまうこともあります。
しかし、RunwayのようなクラウドベースのAIサービスを使用すると、これらの問題を解決することができます。
Runwayでの作業はクラウド上で行われるため、ユーザーのローカルマシン(PC)のリソースを取られることなく、バックグラウンドでの処理が可能です。これにより、Runwayでの作業を走らせつつ、同時に動画編集ソフトウェアで別の作業を進めることができます。
たとえば、Adobe After Effectsでロトブラシを用いて人物の切り抜き作業を行っていたとします。その場合、After Effectsでは当然、他の作業を進めることはできません。
しかし、Runwayの「Remove Background」で切り抜き作業を進めて、After Effectsでは別の作業を進める…といったことが可能になります。
このように、プロのクリエイターや編集者にとって作業の効率化につながり、非常に価値のあるものとなります。
Runwayの注意点(デメリット)
AI技術を駆使したRunwayは多くの魅力的な機能を持っていますが、完璧なツールではありません。以下に、Runwayを使用する際の注意点やデメリットについて解説します。
一部の機能の精度が不十分
Runwayは多くの高度な機能を提供していますが、一部の機能においては出力結果の精度が十分でない場合があります。特に新しい機能や実験的な機能は、期待する結果と異なる動画が生成されることがあるため、注意が必要です。
実際の使用感としては、動画生成の場合だと動画がややボケていることもあります。あとは、1つの動画としての統一感と言いますか、一貫性が保たれていないことも多いです。
そのため、まだまだRunwayで生成した動画を様々な場面で実用的に使えるかというと、そうでないというのが課題だと言えるでしょう。
利用制限やクレジットの消費が早い
Runwayはクレジット制度を採用しており、一定のクレジットを消費して機能を利用することになります。特に高度な機能や大量のデータを扱う場合は、クレジットの消費が早くなるため、利用計画をしっかりと立てることが重要です。
無料会員だと月に125クレジットしか利用することができません。これはGen-1で8秒、Gen-2で25秒の動画生成、または25枚の画像生成に相当します。また、このプランではクレジットの追加購入ができず、Gen-1とGen-2の動画の解像度のアップスケールや透かしの削除もできません。
有料のプランでも、特に高度なAIツールを頻繁に使用する場合、提供されるクレジットを早く消費してしまいます。例えば、Standardプランでは月に625クレジットが提供されますが、これはGen-1で44秒、Gen-2で125秒の動画生成、または125枚の画像生成に相当します。
また、有料のプランでしか利用できない機能があるなど、課金しないと様々な制約がでてきてしまうのがデメリットだと言えます。
Runwayのアカウントと料金
ここからはRunwayに登録する方法や価格について解説していきます。
アカウントの登録手順
Runwayを利用するには、まずアカウントの登録が必要です。
公式サイトのトップページから「TRY RUNWAY FOR FREE」をクリックし、必要な情報を入力してアカウントを作成します。
アカウント登録を完了すると、Runwayのダッシュボード画面が表示され、ここから新しいプロジェクトの作成や動画編集を開始することができます。
クレジット制度と有料プランの詳細
Runwayは無料での利用も可能ですが、一部の高度な機能や大量の動画データの処理にはクレジットが必要となります。
クレジットは公式サイトから購入することができ、クレジットの量に応じて料金が異なります。
また、Runwayには有料のサブスクリプションプランも存在し、月額料金を支払うことで追加のクレジットや特典を受けることができます。具体的な料金やプランの詳細は下記URLから公式サイトで確認できます。日本語に訳してそれぞれのプランについて解説していきます。
▶ Runway Pricing | Create Anything You Can Imagine
Free Forever
- 料金:無料
- 提供クレジット:月に125クレジット (8秒のGen-1、25秒のGen-2、または25枚の画像生成に相当)
- 特徴:Gen-1とGen-2の解像度のアップスケールや透かしの削除ができない。3つのビデオプロジェクトと5GBのアセットストレージが利用可能。
Standard
- 料金:$12/ユーザー/月 (年間契約の場合、$144で請求)
- 提供クレジット:月に625クレジット (44秒のGen-1、125秒のGen-2、または125枚の画像生成に相当)
- 特徴:Gen-1とGen-2の解像度をアップスケールし、透かしを削除できる。無制限のビデオプロジェクトと100GBのアセットストレージが利用可能。
Pro
- 料金:$28/ユーザー/月 (年間契約の場合、$336で請求)
- 提供クレジット:月に2250クレジット (160秒のGen-1、450秒のGen-2、または450枚の画像生成に相当)
- 特徴:Standardプランの全ての機能に加え、500GBのアセットストレージとカスタムAIジェネレータのトレーニングが利用可能。
Unlimited
- 料金:$76/ユーザー/月 (年間契約の場合、$912で請求)
- 提供クレジット:月に2250クレジット (Gen-2の450秒、Gen-1の160秒、または450枚の画像生成に相当)
- 特徴:Proプランの全ての機能に加え、無制限のビデオ生成が可能。
Enterprise
- 料金:カスタム料金
- 特徴:カスタムクレジット、モデルのカスタマイズ、高度なセキュリティとコンプライアンス、継続的なサポートプログラムなど、大規模なチームや組織向けの柔軟なオプションが提供されます。
Runwayを活用して動画制作・編集に役立てよう!
RunwayはAI技術を活用した動画生成・制作・編集ツールとして注目されています。通常の編集ソフトだと手のかかる作業でも、簡単な操作でPCスペックに左右されずに処理することが可能です。Runwayの機能を作業を効率化していきましょう。そして、AI動画生成という新しい技術を用いて、クリエイティビティを発揮していってください。
このようにTeam HENSHINでは、最新のAIを活用した動画制作を得意としています。最新技術はもちろん、映像の撮影や動画編集、CGやVFXなどの特殊な編集が得意なチームです。
専門的な技術について詳しく発信しているので、ぜひ他の記事もご覧ください。
撮影や編集に関して、ご依頼もお待ちしておりますので、お問い合わせからお気軽にご相談ください。







