【After Effects】モーションブラーのかけ方や設定方法を解説!

モーションブラー(motion blur)とは、動きのある物体をカメラで撮影した際に生じる「ブレ(残像)」のことです。これを追加すると動きの見え方がよりリアルになる場合があります。
この記事では、After Effectsのモーションブラーについて、使われるシーンやその設定方法、うまくいかない時の対処法も解説します。
After Effectsのモーションブラーとは
手を目の前で素早く振ったとき、手が通った場所に残像が見える気がします。私たちは「速く動いている物体はブレて見える」という認識があるため、これが無いと違和感を感じてしまいます。モーションブラーとはこの残像やブレを加える機能です。モーションブラー無しの映像には物体の動きにカクカク感を感じると思います。反対に、モーションブラー有りの方は、滑らかで目が追いやすい映像になります。
After Effectsならではの利点
モーションブラーはレイヤー単位で簡単にスイッチでオン/オフが可能です。また細かいパラメータでイメージ通りのブラーを作成できるのもAfter Effectsの強みです。
モーションブラーを使うシーンと事例
ここではモーションブラーの活用シーンを紹介します。この機能は主に素早い動きが含まれるシーンでインパクトを与えたり、視覚的によりリアリティがある映像にしたいときに活用されます。以下でその具体例を紹介します。
テキストアニメーションでの活用
タイトルやロゴが勢いよく動く時にモーションブラーを加えると、テキストが強調され、かつ動きが滑らかに見えるようになります。例えば、番組のオープニングや重大告知のシーンなどで使われることが多く、視聴者の目を惹きたい時に効果的です。
実写×エフェクト合成や3Dレイヤー
モーションブラーの活用場面はアニメーションだけではありません。実写素材の動きに合わせてブラーを加えることも可能です。例えば3Dレイヤーを配置して、回転やズームインでインパクトを高めることができます。
標準モーションブラーの基本設定
標準モーションブラーは簡単に適用できます。ここでは、レイヤーパネルのモーションブラーを設定する方法を紹介します。加えてブラーの動き方を設定するパラメータの意味も解説するので、是非マスターして下さい。
レイヤーのモーションブラーをオンにする方法

まずは、タイムラインパネル上部のモーションブラーマークのスイッチがオンになっていることを確認して下さい。その上でレイヤーごとのモーションブラーのスイッチをオンにすると、簡単にそのレイヤーにモーションブラーを適用できます。
またモーションブラーの挙動は上部の「メニュー」→「コンポジション設定」を表示し、「高度」という所を表示すると調整することができます。各パラメータの意味は下記の通りです。
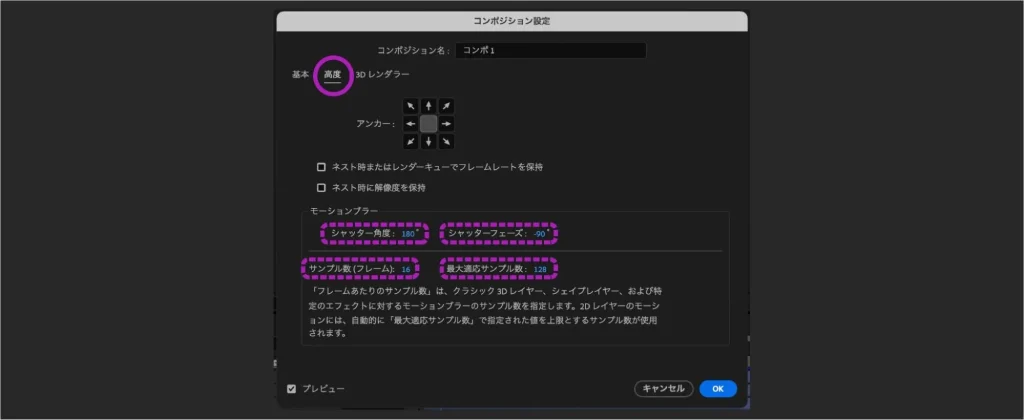
- シャッター角度:カメラでいうシャッター速度。数値が大きいほどブラーのぼけが大きくなります。
- シャッターフェーズ:数値が大きいほどブラーのかかるタイミングが早くなります。
- フレームあたりのサンプル数:ブラーのサンプル数(=分身の数)。サンプル数が増えればレンダリングの負荷が大きくなります。
- 最大適応サンプル数:フレームあたりのサンプル数の最大値。
モーションブラーが使える項目
標準モーションブラーが使える対象は、原則として「そのコンポジション内にある要素」になります。主に下記4つに対して使用可能であると覚えておきましょう。
- レイヤー内にあるトランスフォーム(位置、大きさなどを調整するプロパティ)
- シェイプレイヤー
- テキストのアニメーター
- エフェクトのトランスフォーム
通常、エフェクトにはモーションブラーはかけられませんが、例外として「トランスフォーム」にはかけられます。また、エフェクトにモーションブラーをかけたい場合はエフェクトのCC Force Motion Blurをレイヤーに適用しましょう。
CC Force Motion Blurでさらに表現を広げる
標準モーションブラーの設定では、コンポジション単位でしかパラメータの調整ができません。もし、レイヤーごとに個別でブラーをかけたい場合はエフェクト「CC Force Motion Blur」を使います。こちらのやり方が向いているケースは以下のようなときです。
- 多数のエフェクトや複雑なキーフレームが混同しているコンポジション
- 3Dモデルやプリコンポーズされたコンポジションがイメージ通りのブラーを反映してくれない場合
導入手順と設定例
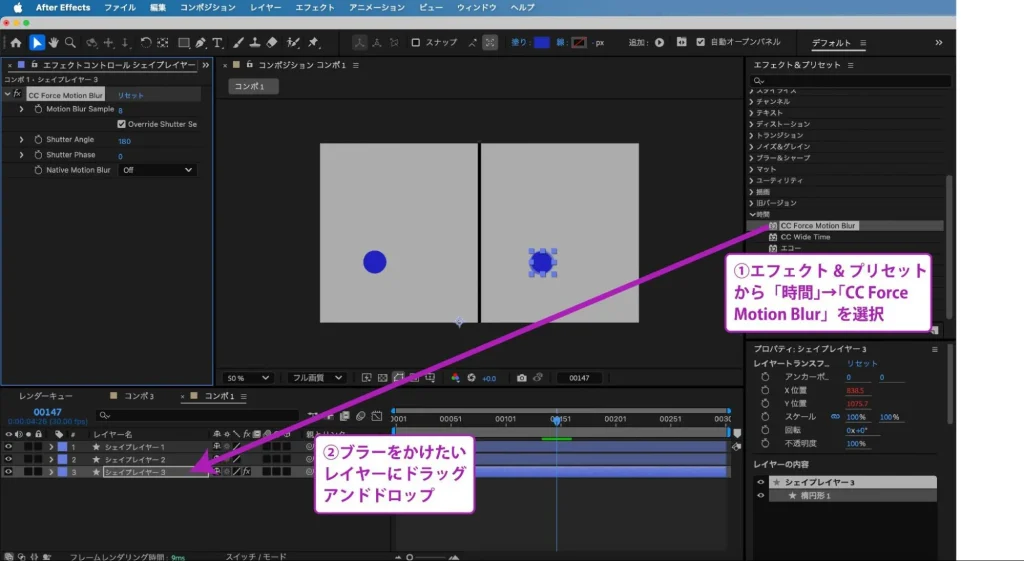
エフェクト&プリセットパネル(表示されていない場合は上部メニュー「ウィンドウ」から表示)から「時間」→「CC Force Motion Blur」を見つけ、それをレイヤーにドラッグアンドドロップ。細かい設定はエフェクトコントロールパネルから可能です。表記が英字になっていますが、意味は先に解説した機能と同じです。
モーションブラーが上手くかけられないときは?
モーションブラーの処理はレンダリングに大きく負荷をかけることもあるため、作業時には工夫が必要です。また、ブラーがイメージ通りにかからないときもあると思います。以下によくある課題と解決方法を紹介するので、参考にしてみて下さい。
ブラーを用いるレイヤーを減らす
ブラーを適用したレイヤーが多すぎると、処理が重くなることがあります。まずブラーが不要な領域にまで適用されていないか確認してみてください。次に、適用するレイヤーを減らせないか検討し、モーションブラーを使用するレイヤーを絞りましょう。
また、プレビュー時には品質を一時的に下げて作業を軽快に進め、最終レンダリングの際に高品質に切り替える、といった工夫をするのも効率的です。
ブラーの強さ・見え方が意図と異なる
フレームレートにもよりますが、シャッター角度は100〜180程度に調整すると自然な見え方になります。また、速い動きにはそれ以上のシャッター角度を設定するとインパクト大です。パラメータを見直し、個々のエフェクトを調整することで視覚的な違和感を軽減することができます。このような微調整を重ねることが映像全体の統一感に繋がります。
After Effectsつくったものにのみ反映できる
モーションブラーはAfter Effectsで作成した物に対してのみ反映できます。他のソフトで制作したアニメーションにモーションブラーを適用しようとしてもイメージ通りのエフェクトにならない場合が多いです。
プリレンダリングも手段
プリレンダリングとは、コンポジションやレイヤーを一度レンダリングすることです。プリレンダリングを行うことで、フッテージ素材として使うことができ、プレビューのたびにエフェクトのレンダリングをしなくて済むので動作が軽くなります。
操作が重くてお困りの方はこちらも試してみるとよいでしょう。
After Effectsでモーションブラーを活用して表現の幅を広げよう
モーションブラーは、人の目にとって自然な見え方を再現する時に特に有効で、使いこなせば作品のクオリティを確実に引き上げてくれます。ただし、全ての動く物に無闇に適用すればいいというものではありません。子供向けアニメやチュートリアル動画など、あえてブラーをかけない方が視認性に優れターゲットが見やすい時もあります。
Team HENSHINでは、この他にもAfter Effectsのテクニックを多数紹介しています。是非、他の記事もチェックして作品制作に役立ててください。







