After Effectsの調整レイヤーとは?具体的な活用方法について詳しく解説!

After Effectsのレイヤー機能は、Photoshopなどの画像編集ソフトのレイヤー機能と似ていますが、動画制作にとって専門的な機能を持ったレイヤーの1つが「調整レイヤー」です。
ここでは、After Effectsの調整レイヤーとはどのような機能なのか、作成方法や使い方を解説していきます。
After Effectsの調整レイヤーとは
そもそもレイヤーとは「層」を意味し、調整レイヤーとは実体のないレイヤーです。作成すると、タイムラインパネルには「調整レイヤー」という名前で追加されますが、コンポジションパネルには透明の状態で挿入されます。
調整レイヤーにエフェクトを適用すると、その下位にあるすべてのレイヤーにまとめて効果が適用されます。
After Effectsで調整レイヤーを作成する方法
調整レイヤーを作成する方法は主に2種類あります。
一つ目は、上部のメニューバーの「レイヤー」→「新規」から「調整レイヤー」を選択する方法。二つ目は、ショートカットキーを使う方法です。
新規調整レイヤー作成のショートカットキーは下記のとおりです。
| ショートカットキー(Win) | Ctrl + Alt + Y |
| ショートカットキー(Mac) | Cmd + Option + Y |
After Effectsにおける調整レイヤーの活用方法
調整レイヤーと他のレイヤーの違いは、適用したエフェクトがその下位にあるすべてのレイヤーに適用される点です。ここでは代表的な調整レイヤーの活用方法を紹介します。
複数レイヤーへのエフェクト一括適用
調整レイヤーが最もよく使われる場面は、複数のレイヤーに対して一括でエフェクトを適用したいときです。
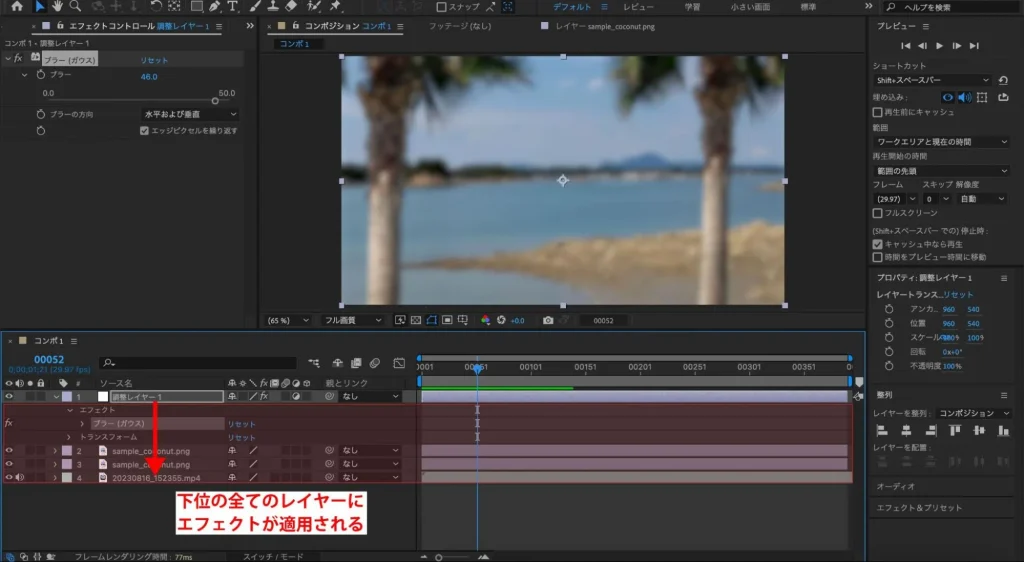
例えば、複数の画像レイヤーに対して同じぼかしなどの映像表現を適用したい場合、個々のレイヤーに一つ一つエフェクトを追加しなくても、調整レイヤーを最上部に置き、それにエフェクトを適用するだけで、下位の全てのレイヤーに影響を与えます。
作業を短縮できるので、確実に覚えておきましょう。
調整レイヤーを使った色調補正
調整レイヤーを使用してよく行うのが色調補正です。

調整レイヤーを選択した状態で、メニューバーから「エフェクト」→「カラー補正」→「Lumetriカラー」を選択します。エフェクトコントロールパネル上でパラメータを調整すると、調整レイヤーより下位にあるレイヤーに同じ色調補正を一括適用することができます。
マスクと組み合わせた部分的なエフェクト適用
マスクを使用するとエフェクトの適用範囲を限定することができます。
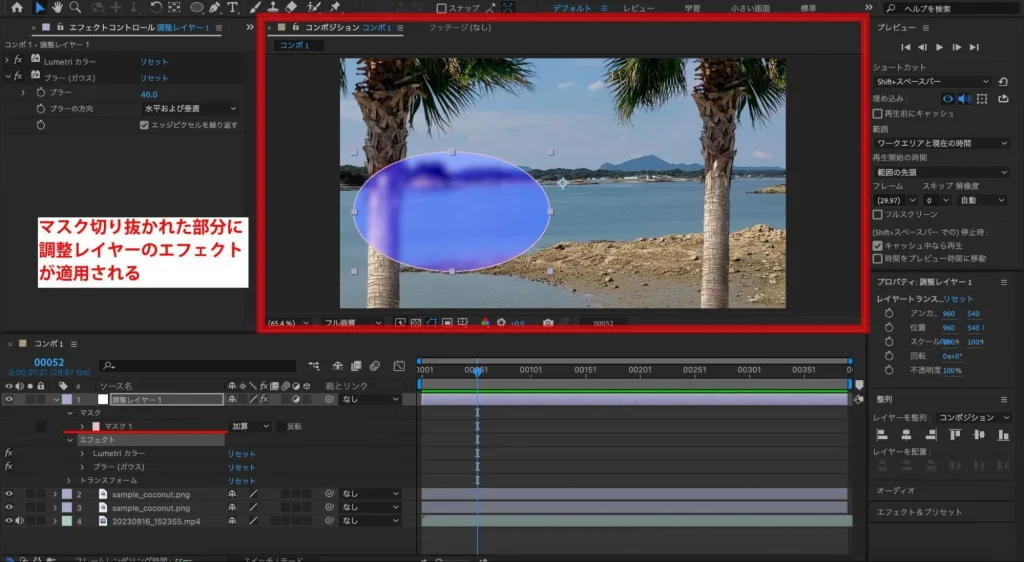
タイムラインパネルで調整レイヤーを選択した状態で、マスクツールもしくはペンツールでエフェクトを適用したい部分を囲みます。
この状態でエフェクトを選択すると、マスクで切り抜かれた部分にのみエフェクトがかかります。
画面の一部にだけぼかしをかけたり、明るさを調整したりする場合に便利です。
After Effectsの調整レイヤーを使いこなそう
調整レイヤーは、複数のレイヤーで構成された画面に対して、まとめてエフェクトをかけたい場合に有効です。また他のレイヤーと同様、マスクを切ることもできます。調整レイヤーの使い方をマスターしてより効率的に編集を行いましょう。
今回解説したAfter Effectsの調整レイヤーのように、知っておくと作業を効率化したり、表現の幅を広げる機能なども存在します。
ぜひ知見を深めて、映像制作に役立てていってください。







